表
図面に表を挿入するには
TABLE[表]コマンドを使用します。
- TABLE[表]コマンド([注釈]タブ➤[表]パネル➤[表])を実行します。
[表を挿入]ダイアログボックスが表示されます。 - 表内の文字の高さや位置合わせを変更したい場合は、[表スタイル管理]ダイアログボックスを起動]ボタンをクリックします。
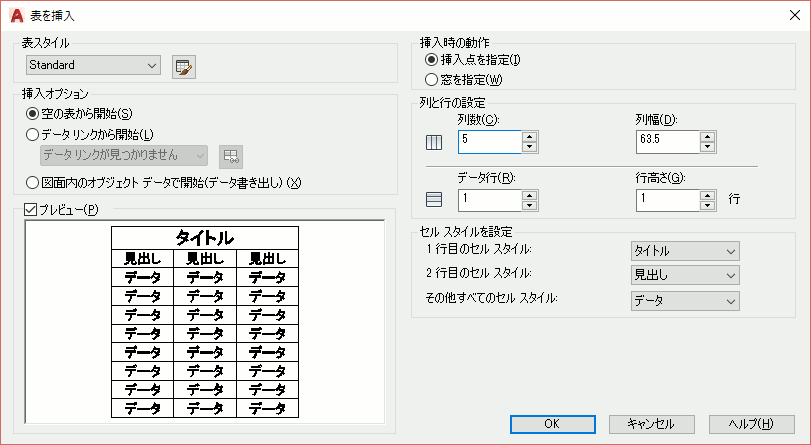
- [表スタイル管理]ダイアログボックスが表示されるので、新しい表スタイルを作成するか、既存の表スタイルを修正し、[閉じる]をクリックします。
- [表を挿入]ダイアログボックスの[挿入時の動作]では、通常は[挿入点を指定]を選択します。
表に文字を入力するときには、[テキスト エディタ]コンテキスト リボン タブが表示されます。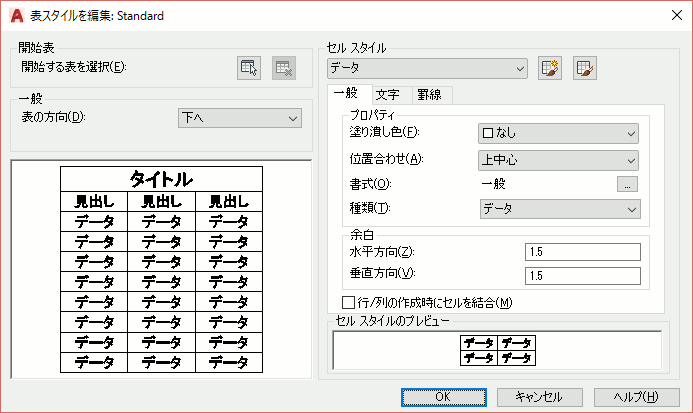
- [列と行の設定]で, 表の列数と行数を設定し、[OK]をクリックします。
- [挿入時の動作]で[挿入点を指定]を選択した場合は、表の左上コーナーの位置を指定します。
図面に表が挿入されます。
Excel の表を AutoCAD の表形式で貼り付けるには
AutoCAD 図形形式で貼り付けます。
- AutoCAD に貼り付けたい表を Excel で作成して保存します。
- Excel で、AutoCAD に貼り付けたい表をクリップボードにコピーします。
- AutoCAD で、PASTESPEC[形式を選択して貼り付け]コマンド([ホーム]タブ➤[クリップボード]パネル➤[貼り付け]ドロップダウン➤[形式を指定して貼り付け])を実行します。
- [形式を選択して貼り付け]ダイアログボックスで、[リンク貼り付け]をクリックし、貼り付ける形式として[AutoCAD 図形]を選択して[OK]をクリックします。
- 表の挿入点を指定します。
データ リンクが自動的に作成され、Excelの表が AutoCAD の表として図面に挿入されます。
Excel の表と AutoCAD の表は、データ リンクによって双方向にリンクされています。Excelの表に変更を加えて上書き保存すると、元の表が変更されたことを知らせるバルーンが表示されます。
バルーン内のリンクをクリックすると、AutoCAD 内の表も自動的に更新されます。データ リンクの詳細は、AutoCAD のヘルプを参照してください。
フィールド
図面の保存日が図面内に自動的に記入されるようにするには
図面にフィールドを挿入します。
- [挿入]タブ➤[データ]パネル➤[フィールド]をクリックします。
[フィールド]ダイアログ ボックスが表示されます。 - [フィールド分類]ドロップダウンリストで、[すべて]を選択します。
- [フィールド名]リストから[保存日]を選択します。
- [日付の形式]と[サンプル]が表示されるので、形式を入力するか、希望のサンプルを選択し、[OK]をクリックします。
- 画面上でフィールドの挿入位置を指定します。
図面にフィールドが挿入されます。フィールドによって表示される文字列は、[ツール]メニューから[フィールドを更新]を選択することで、最新のデータに更新することができます。

