ハッチング
コマンド ラインでハッチング パターン名を検索するには
コマンド ラインにハッチング パターン名の一部を入力します。
コマンド ラインにハッチング パターン名の先頭または途中の何文字かを入力すると、入力候補リストが表示されます。
入力候補リストの最下行の右端に表示されている[+]をクリックして、コンテンツ リストを展開します。
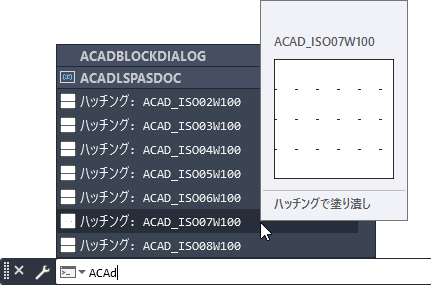
コンテンツ リストから目的のハッチング パターンを選択すると、HATCH[ハッチング]コマンドが自動的に起動され、選択したハッチング パターンで領域をハッチングすることができます。
コマンド ラインでハッチング パターンを検索するには、[入力検索オプション]ダイアログボックスで、[コマンド ラインでコンテンツを検索]と[ハッチング]をオンに設定する必要があります。
[入力検索オプション]ダイアログ ボックスを表示するには、コマンド ラインの左に表示されている[カスタマイズ]ボタンをクリックし、表示されたメニューから[入力検索オプション]を選択します。
常に同じ画層にハッチングを作成するには
[ハッチング画層の優先]を使用します。
ハッチングの作成時に、[ハッチング作成]タブ➤[プロパティ]パネル➤[ハッチング画層の優先]リストで、[現在を使用]以外を選択した場合、ハッチングはその画層に作成されます。
[現在を使用]を選択した場合、ハッチングは現在の画層に作成されます。
[ハッチング画層の優先]の設定は、ハッチングの作成を途中でキャンセルしても保持され、次のハッチング作成時には同じ設定が使用されます。
「寸法を特定の画層に記入するには」も参照してください。
既存のハッチングを修正するには
修正したいハッチングをクリックします。
既存のハッチングをクリックして選択すると、自動的に[ハッチング エディタ]コンテキストリボン タブが表示されます。
- 修正したい既存のハッチングをクリックします。
[ハッチング エディタ]コンテキスト リボン タブが表示されます。 - [ハッチング エディタ]タブで必要な修正を行います。
- 修正を終えたら、[ハッチングエディタ]タブの[閉じる]パネルの[ハッチング編集を閉じる]をクリックします。
ハッチングを選択すると、複数のハッチングが同時に選択され、個別に編集できません。どうすればいいですか?
[ハッチングを分離]ツールを使用します。
1 回のハッチング作成操作で複数の領域をハッチングすると、[独立したハッチングを作成]をオンにして作成しない限り、それらのハッチングは単一のオブジェクトになります。
[ハッチング作成]タブの[オプション]パネルの[独立したハッチングを作成]をオンにして複数領域をハッチングすると、それらのハッチングは領域ごとに分かれた個別のハッチングになります。
複数領域にまたがる単一ハッチング オブジェクトを個別に編集するには、ハッチングを選択し、[ハッチング エディタ]タブの[オプション]パネルの[ハッチングを分離]ボタンをクリックします。
ハッチングが領域ごとに分離され、個別に編集できるようになります。
既存のハッチングの角度や尺度を簡単に修正するには
ハッチングの中心グリップ メニューからオプションを選択します。
ハッチングの中心グリップにカーソルを重ねるとメニューが表示されます。このメニューから[ハッチング角度]または[ハッチング尺度]を選択します。
中心グリップをクリックした場合、メニューは表示されません。この場合、オプションを切り替えるには[Ctrl]を押します。
ハッチングの背景色を指定することはできますか?
ハッチングの[背景色]プロパティを「なし」以外の色に指定します。
ハッチングの背景色を指定すると、塗り潰しとハッチングを重ねた効果を得ることができます。
既存のハッチングの背景色を変更するには、ハッチングを選択して[ハッチング エディタ]タブで希望の背景色を選択します。
[プロパティ]パレット(ハッチングを選択して右クリック➤[オブジェクト プロパティ管理])の[パターン]領域の[背景色]で背景色を指定することもできます。
ハッチングの背景色の下に隠れた図形を表示するには
ハッチングの[透過性]プロパティを 0 より大きい値に設定します。
ハッチングの背景色を半透明にして、ハッチングの下にある図形が透けて見えるようにするには、ハッチングの[透過性]プロパティを 0 より大きい値に設定します。
ハッチングを鏡像化したとき、ハッチングの方向も鏡像化するにはどうすればいいですか?
システム変数 MIRRHATCH の値を 1 に設定します。
既定の設定(システム変数 MIRRHATCH の値が 0(ゼロ))では、ハッチングを鏡像化([ホーム]タブ➤[修正]パネル➤[鏡像])しても、ハッチングの方向は変わりません。
MIRRHATCH の値を 1 に設定してハッチングを鏡像化すると、ハッチングの方向も鏡像化されます。

