座標入力
座標入力とは何ですか。どのように使用するのですか?
座標とは 2 次元平面上の位置や 3 次元空間内の位置を、数値を使って正確に表す方法です。
AutoCAD で使用できる座標には、直交座標(デカルト座標)と極座標があります。
直交座標は、方眼紙に付けられた目盛りのようなものです。
極座標は、距離と方向を使って位置を表します。
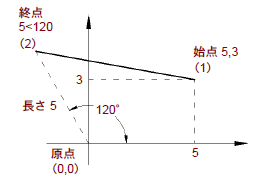
コマンド: line[Enter]
1 点目を指定: 5,3[Enter]
直交座標は、X 値と Y 値をカンマで区切ります。
次の点を指定 または[ 元に戻す(U)]:5<120[Enter]
極座標は、距離と方向を < で区切ります。
方向は真東(右)が 0 度で、反時計回りに増加します。
直前に指定した点からの変位を使って、新しい点の位置を指定することもできます。
直前に指定した点からの変位を使って新しい点の位置を指定するには、相対座標入力を使用します。
相対座標入力は、座標の先頭に @ を付けます。
コマンド: line[Enter]
1 点目を指定: 画面上で始点の位置(1)を指定します。
次の点を指定 または[ 元に戻す(U)]:@5,3[Enter]
最初の線分の終点の位置(2)を指定しています。
次の点を指定 または[ 元に戻す(U)]:@5<120[Enter]
2 番目の線分の終点の位置(3)を指定しています。
UCS (ユーザ座標系)
斜めの図形を効率的に描くには
ユーザ座標系(UCS)を定義すると効率的に描くことができます。
図のような続き部屋があり、これから右上の傾いた部屋の内部を作図するとします。この場合、X 軸が水平方向、Y 軸が垂直方向という通常の座標系よりも、ドラフタの定規を回転させるように、X 軸と Y 軸を部屋の傾きに合わせて回転させると、はるかに描きやすくなります。
座標系の原点を斜めの部屋の左下コーナーに移動すると、部屋の詳細の配置を絶対座標で指定できるようになり、便利です。新しい座標系の X 軸は、部屋の左下コーナーから右上に伸びている線分の方向に一致させます。
- UCS アイコンを右クリックします。
- 表示されたメニューから[オブジェクト]を選択します。
- 斜めの部屋の左下コーナーから右上方向に伸びている線分をクリックします。新しい座標原点の近くをクリックしてください。
クリックした線分の、クリックした点に近い方の端点が新しい座標系の原点(0,0)になり、クリックした線分の方向が新しい座標系の X 軸方向になります。
UCS アイコンは、新しい座標系の原点に移動します。
新しい座標系はユーザが定義した座標系なので「ユーザ座標系」(UCS)と呼ばれます。これに対して、元の座標系は AutoCAD が内部的にも広く使用する座標系なので「ワールド座標系」と呼ばれます。
カーソルが傾いて表示されている点に注目してください。グリッドを表示すると、新しい座標系の傾きに合った角度で表示されます。
直交モードをオンにすると、カーソルの動きが新しい座標系の X 軸と Y 軸の方向に制限されます。たとえば、@3,4 というように相対座標を入力すると、画面上の水平方向に 3、垂直方向に 4 計測されるのではなく、新しい X 軸方向に 3、新しい Y 軸方向に 4 というように計測されます。
次に左下の部屋の内部を描くときには元の座標系に戻す必要がありますが、再び右上の部屋の作図に戻るときには、再度同じ UCS を使用しなければなりません。同じ設定作業を繰り返さなくてよいように、一度設定した UCS に名前を付けて登録しておけば、必要なときにはいつでも呼び出せます。
UCS を直感的に修正するには
UCS アイコンをグリップ操作します。
UCS アイコンのグリップを使用して UCS を直感的に修正することもできます。
この例では線分の端点を使用して UCS の原点と X 軸の位置合わせを行います。まず、[端点]オブジェクト スナップをオンにしておき、次のように操作します。
- UCS アイコンを選択します。
UCS アイコンのグリップが表示されます。 - 原点のグリップ(四角いグリップ)を選択します。
- 斜めの部屋の内壁の左下コーナーをクリックします。
UCS 原点が、クリックした点に移動します。 - UCS アイコンのX 軸グリップ(丸いグリップ)を選択します。
- 斜めの部屋の左下コーナーから右上方向に伸びている線分の他方の端点をクリックします。
- UCS の傾きが正しく変更されます。
設定した UCS に名前を付けて登録するには
UCS[UCS 管理]コマンドの[登録(S)]オプションを使用します。
- UCS アイコンを右クリックします。
- 表示されたメニューから[UCS 定義管理]➤[登録]を選択します。
- 登録する UCS の名前を入力します。
登録する現在の UCS 名を入力 または[一覧(?)]: Room2[Enter]
この例では、現在の UCS が Room2 という名前で登録されます。
元の水平、垂直の座標軸に戻すには
座標系を WCS (ワールド座標系)に戻します。
- UCS アイコンを右クリックします。
- 表示されたメニューから[ワールド]を選択します。
UCS アイコンの原点グリップ(四角いグリップ)の多機能グリップ メニューから[ワールド]を選択することもできます。
登録した UCS を呼び出すには
UCS アイコンの右クリックメニューから選択します。
- UCS アイコンを右クリックします。
- 表示されたメニューから[UCS 定義管理]を選択します。
登録されているユーザ定義 UCS の名前が、[UCS 定義管理]サブメニューに一覧表示されます。 - [UCS 定義管理]サブメニューから、呼び出す UCS を選択します。

