オブジェクト スナップ
描いた図形の端点や中点を指定するには
オブジェクト スナップを使用します。
オブジェクト スナップ(O スナップ)を使用すすと、座標値がわからなくても画面上の図形の特定の位置で、正確に点を拾うことができます。オブジェクト スナップには、一時的にスナップ モードを使用する一時オブジェクト スナップと、指定したスナップ モードを常時オンにしておく定常オブジェクト スナップがあります。
一時オブジェクト スナップを使用するには、次のように操作します。定常オブジェクト スナップについては、「連続して同じオブジェクト スナップを使用するには」を参照してください。
- 点の入力を求められたとき、[Shift]キーを押しながらマウスの右ボタンをクリックします。カーソル メニューが表示されるので、そのメニューから目的のオブジェクト スナップ オプションを選択します。
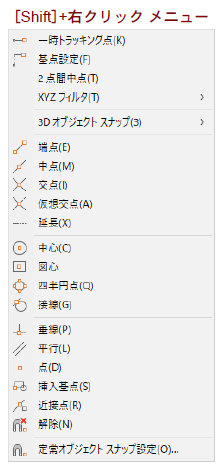
- 画面上で、カーソルを目的の点の近くに移動すると、オブジェクト スナップによって、カーソルが正確に目的の点に吸い寄せられます。
連続して同じオブジェクト スナップを使用するには
定常 オブジェクト スナップを設定します。
- ステータス バーの[カーソルを 2D 参照点にスナップ](オブジェクト スナップ)ボタン の右横の下向き矢印をクリックし、表示されたメニューから[オブジェクト スナップ設定]を選択します。
[作図補助設定]ダイアログ ボックスの[オブジェクト スナップ]タブが表示されます。 - [オブジェクトスナップオン]チェックボックスにチェック マークを付けます。
- 使用したいオブジェクトスナップだけをオンにします(複数を同時にオンにできます)。
- [OK]をクリックします。
図形にカーソルを近付けると、オンになっているオブジェクト スナップを使用して、該当する点にスナップできます。
複数のオブジェクト スナップが有効なときに円の中心を指定するには
カーソルを円周上に合わせて[Tab]キーを押します。
- カーソルを円周上に合わせます。
[四半円点]オブジェクト スナップや、その他のオブジェクト スナップが有効なときは、[中心]オブジェクト スナップが有効でも、[中心]AutoSnap マーカーは表示されません。 - [中心]AutoSnap マーカーが表示されるまで[Tab]キーを押します。
[Tab]キーを押すごとに、有効なオブジェクト スナップ モードが切り替わります。
図形の延長交点にスナップするには
[交点]オブジェクト スナップの[延長交点]モードを使用します。
コマンド: line[Enter]
1 点目を指定: int と入力するか、[オブジェクト スナップ]メニュー(作図領域で[Shift]キーを押しながら右クリック)の[交点]ボタン をクリックして、[交点]オブジェクト スナップを有効にします。
どこの 一方の図形にカーソルを合わせ、[延長交点]マーカーが表示されるところをクリックします。
と もう一方の図形にカーソルを合わせます。延長交点の位置に AutoSnap マーカーが表示されたのを確認してクリックします。
指定した長さの線分を既存の線分と平行に描くには
[平行]オブジェクト スナップを使用します。
コマンド: line[Enter]
1 点目を指定: 描きたい線分の始点を指定します。
次の点を指定 または[ 元に戻す(U)]:[ 平行]オブジェクト スナップを有効にします。
どこに 既存の線分にカーソルを合わせ、[平行]AutoSnap マーカーが表示されるのを確認します(クリックしてはいけません)。次に、そのままカーソルを、既存の線分と平行になる位置に動かすと、破線のトラッキング ベクトルが表示されます。カーソルをその位置に保ったまま線分の長さを入力します。
この例では、線分の終点の指定に直接距離入力を使用しています。直接距離入力については、「直接距離入力」を参照してください。
極トラッキングと PolarSnap
描きたい線分の傾きが一定間隔なのですが、効率的な作図方法は?
極トラッキングを使用します。
極トラッキングは主に、2 番目以降の点を指定するときに、直前に指定した点から決まった角度で次の点を指定したいときに使用します。直接距離入力と組み合わせると、相対座標を入力するよりも、はるかにすばやく作業できます。
極トラッキングを使用するには、[作図補助設定]ダイアログ ボックスの[極トラッキング]タブで、極角度を設定します。[作図補助設定]ダイアログ ボックスの[極トラッキング]タブを表示するには、ステータスバーの[カーソルの動きを指定した角度に強制](極トラッキング)ボタン の右横の下向き矢印をクリックし、表示されたメニューから[トラッキングの設定]を選択する方法が便利です。
[オブジェクト スナップ トラッキングの設定]の[すべての極角度設定を使用してトラッキング]をオンにすると、オブジェクト スナップ点から決まった角度に伸びる線上の点を指定することができます。
直前に指定した点から一定の角度で一定の距離だけ離れた点を効率的に指定するには
PolarSnap を使用します。
PolarSnap は、2 番目以降の点を指定するときに、直前に指定した点から決まった角度で決まった距離の点を指定したいときに使用します。PolarSnap は常に、極トラッキングと組み合わせて使用します。
PolarSnap の設定方法は、次のとおりです。
- ステータスバーの[スナップ モード]ボタン の右横の下向き矢印をクリックし、表示されたメニューから[スナップ設定]を選択します。
[作図補助設定]ダイアログ ボックスが表示されます。 - [作図補助設定]ダイアログボックスで、[極トラッキング]タブを選択します。
- [角度の増分]リストから、希望の角度を選択します。
- [極トラッキング オン]にチェック マークを付けます。
- [スナップとグリッド]タブを選択します。
- [スナップのタイプ]で[PolarSnap]を選択します。
- [極間隔]ボックスに希望の間隔を入力します。
- [スナップ オン]にチェック マークを付けます。
- [OK]をクリックして、[作図補助設定]ダイアログ ボックスを閉じます。

