新規図面を開始する
テンプレートを使用して新規図面を開始するには
[スタート]タブの[新規作成]メニューから[テンプレートを参照]を選択します。
- [スタート]タブの[新規作成]の右横の下向き矢印ボタンをクリックします。
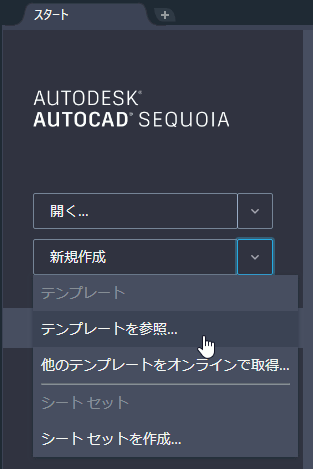
- 表示されたメニューから[テンプレートを参照]を選択します。
[テンプレートを選択]ダイアログボックスが表示されます。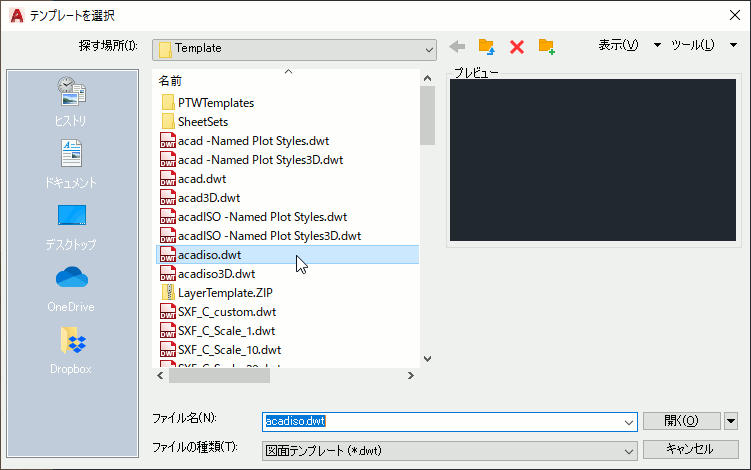
- [テンプレートを選択]ダイアログボックスで、新しく作成する図面のベースとして使用する図面テンプレートを選択し、[開く]をクリックします。
選択した図面テンプレートのコピーが新規図面として開かれます。
前回使用したテンプレートを使用して新規図面を開始するには
[スタート]タブの[新規図面]をクリックします。
[スタート]タブの[新規作成]をクリックすると、前回使用したテンプレートを使用して、すばやく図面を開始することができます。
テンプレートなしで新規図面を開始するには
[開く]メニューから[テンプレートなしで開く]を選択します。
テンプレートを使用せずに、ゼロから新規図面を開始するには、[テンプレートを選択]ダイアログ ボックスの[開く]メニューから[テンプレートなしで開く]を選択します。
- クイックアクセスツールバーの[クイック新規作成] をクリックします。
[テンプレートを選択]ダイアログボックスが表示されます。 - [テンプレートを選択]ダイアログ ボックスで、[開く]ボタンの右に表示されている下向き矢印ボタンをクリックします。
- 表示されたメニューから、[テンプレートなしで開く- メートル]または[テンプレートなしで開く – フィート/インチ]を選択します。
図面テンプレートを使用せず、AutoCADの既定の初期設定が適用された白紙の状態の新規図面が開きます。
テンプレート
独自のテンプレートを作成するには
図面テンプレートとして保存します。
- 単位、図面範囲、画層、線種、文字スタイル、寸法スタイルなど、必要な初期設定を行った図面を作成します。図面枠など、どの図面でも作成しなければならない図形なども描いておきます。
- SAVEAS[名前を付けて保存]コマンド(アプリケーション メニュー➤[名前を付けて保存])を実行します。
- [図面に名前を付けて保存]ダイアログボックスで、[ファイルの種類]リストから[図面テンプレート(*.dwt)]を選択します。
保存先フォルダが自動的に Templete に変わります。通常、テンプレートは既定のTemplete フォルダに保存します。 - [ファイル名]ボックスに、保存する図面テンプレートの名前を入力し、[保存]をクリックします。
- [テンプレートオプション]ダイアログボックスが表示されるので、[計測単位]ドロップダウン リストで[メートル]を選択し、適切な[説明]を入力し、[OK]ボタンをクリックします。
タイトル ブロック (図面枠)
独自のタイトル ブロック(図面枠)を作成するには
モデル空間に図面用紙上のサイズで作成しておくと便利です。
独自のタイトル ブロックは、モデル タブに用紙サイズで作成しておくと、テンプレートや図面に追加するときに便利です。
- NEW[新規作成]コマンド(アプリケーション メニュー➤[新規作成])を実行します。
- [テンプレートを選択]ダイアログボックスで、[開く]ボタンの右隣の矢印ボタンをクリックし、[テンプレートなしで開く-メートル]を選択します。
図面用紙が A3 なら図面範囲は(0,0) – (420,297) です。 - LIMITS[図面範囲設定]コマンド(コマンド プロンプトに対して limits と入力)を実行し、モデル空間の図面範囲を用紙のサイズに合わせます。図面範囲の左下コーナーは 0,0、右上コーナーの X 値は図面用紙の幅、Y 値は図面用紙の高さです。
- ZOOM/A[ズーム/ 図面全体]コマンド([表示]タブ➤[ナビゲーション]パネル➤[図面全体])を実行し、続いてもう一度ZOOMコマンドを実行し、今度はプロンプトに対して 0.9x と入力します(この操作により、作図領域の表示が現在の 0.9 倍に縮小され、以降の作業が容易になります)。
- LINE[線分]コマンド([ホーム]タブ➤[作成]パネル➤[線分])を使用して、用紙の外枠を描きます。たとえば用紙が A3 サイズなら、次のように指定します。
ステータス バーの[カーソルの動きを直交に強制] をクリックして、直交モードをオンにします
コマンド: line[Enter]
1 点目を指定: 0,0[Enter]
次の点を指定 または[ 元に戻す(U)]: カーソルを右に動かして、420[Enter]と入力します。
次の点を指定 または[ 元に戻す(U)]: カーソルを上に動かして、297[Enter]と入力します。
次の点を指定 または[ 閉じる(C)/元に戻す(U)]: カーソルを左に動かして、420[Enter]と入力します。
次の点を指定 または[ 閉じる(C)/元に戻す(U)]: c[Enter]
- OFFSET[オフセット]コマンド([ホーム]タブ➤[修正]パネル➤[オフセット])を使って、用紙枠を必要量オフセットして図面枠を作成し、 TRIM[トリム]コマンド([ホーム]タブ➤[修正]パネル➤[トリム])などを使って整形します。必要なら図
面タイトル欄なども作成します。 - 図面枠の線の太さを指定したいときは、コマンド プロンプトが表示されていることを確認した上で太さを変更したい線を選択し、[ホーム]タブの[プロパティ]パネルの[線の太さ]ドロップダウンから希望の次に[Esc]を押して図形の選択を解除します。
- 用紙枠が必要なければ、最初に描いた大きな長方形を削除するか、不要な部分をカットします。
- SAVEAS[名前を付けて保存]コマンド(アプリケーション メニュー➤[名前を付けて保存])を実行し、AutoCAD の既定のTemplateフォルダまたは独自の図面テンプレートフォルダに、通常の図面ファイル(.dwg)として保存します。
保存したタイトルブロック図面は、INSERT[ブロック挿入]コマンド([挿入]タブ➤[ブロック]パネル➤[挿入])やADCENTER[デザインセンター]コマンド([表示]タブ➤[パレット]パネル➤[DesignCenter])を使用してペーパー空間にも、モデル空間にも挿入できるので、独自の図面テンプレートを作成するベースとして利用できます。
タイトル ブロック(図面枠)をテンプレートに追加するには
通常のブロックと同様に挿入します。
タイトル ブロックは、ペーパー空間に 1/1 の尺度で挿入します。タイトル ブロックがモデル空間に作成されている図面が存在する場合は、通常のブロック挿入と同じように、 ADCENTER[デザインセンター]コマンド([表示]タブ➤[ツール]パネル➤[DesignCenter])または INSERT[ブロック挿入]コマンド([挿入]タブ➤[ブロック]パネル➤[挿入])を使用して、ペーパー空間に挿入できます。
図形の挿入や DesignCenter の使用法についての詳細は、「ブロックを挿入する」を参照してください。

