AutoCADのブロックとは、複数のオブジェクトをまとめたもので、同じオブジェクトを複数回使用する際に便利です。また、等間隔にブロックを配置することも可能です。今回はその方法を解説していきます。
ブロック作成の手順
配置したいオブジェクトをブロック定義する
ブロック定義のダイアログボックスを出す
1. コマンド入力
コマンドラインウィンドウに BLOK と入力して Enter ※必ず英数半角で!!
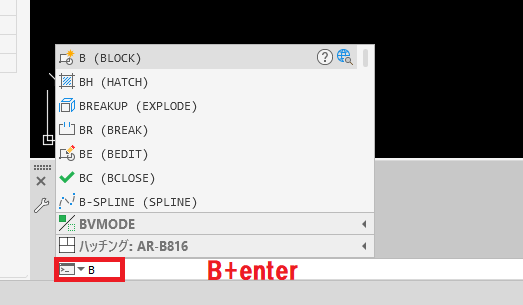
2. リボン
[ホーム] タブの [ブロック] パネルの [ブロック作成] をクリック

3. メニューバー
作成 → ブロック → ブロック定義
ブロック定義のダイアログボックスが出たら、番号順にオブジェクトのブロック登録をする
①オブジェクトを選択
赤□をクリック
オブジェクトを選択して右クリックorエンター
②挿入基点を指定
赤□をクリック
挿入基点(今回は中点)をクリック
③名前を付ける(後で入力するので解り易い名前にする)
メジャーで等間隔にブロックを配置
1. コマンド入力
コマンドラインウィンドウに MEASURE と入力 ※必ず英数半角で!!
2. リボン
[ホーム] タブの [作成] パネルの [計測] をクリック
3. メニューバー
作成 → 点 → メジャー
曲線の中心線に、20メートル間隔で測点(ブロックを配置)
計測するオブジェジェクトを指定
ブロック定義したオブジェクトを等間隔に配置したい線(今回は黄色の中心線)を選択
計測間隔を指定 または [ブロック(B)] : B
挿入するブロック名を入力: 測点
ブロックを回転させながら挿入しますか? [はい(Y)/いいえ(N)] : Y
計測間隔を指定: 20000 + エンター
今回は20メートル間隔でブロックを配置していくので、20メートルをミリ表記にして記入
20メートル間隔でブロックが配置出来ました!!
