第2章 図形の作図と編集
2 図形の作図と編集
2-27 文字の作図
文字を作図します。
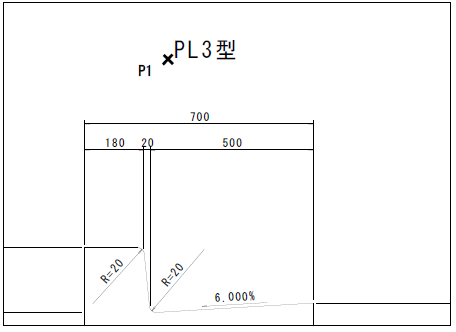
① 『作図-文字』を選択して下さい。
② 「文字を入力して下さい。」と表示されますので、文字入力ダイアログ にて“PL3 型”と入力し、文字サイズコンボボックスをゴシック7mmとして、OK ボタンをクリックして下さい。
《文字入力ダイアログ》
③ 「配置位置を指示して下さい。」と表示されますので、点P1 を指示して下さい。
文字が作図されます。
《文字入力ダイアログ》
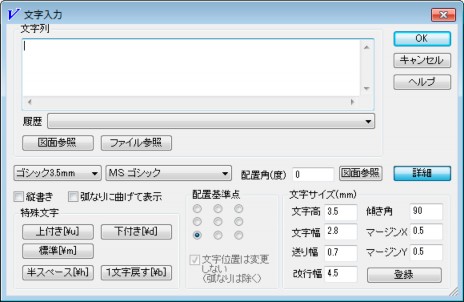
入力方法は以下のとおりです。
キーボードから直接入力する
ダイアログが表示されたら、キーボードから入力を開始します。JIS の第一水準および第二水準の文字について対応しています。
履歴を選択する
履歴コンボボックスから以前入力した文字を利用することができます。
図面中の文字を取得する
ダイアログの図面参照ボタンをクリックすると、ダイアログが一時閉じ、作業中の図面上から文字列を選択できます。選択後、再びダイアログが開き、参照した文字列が表示されます。
ファイルからテキストとして読み込む
ダイアログのファイル参照ボタンをクリックすると、「開く」ダイアログが表示され、ファイルを選択できます。(テキストファイルのみ)
選択後、開くボタンをクリックすると、テキストファイルの内容がダイアログに表示されます。
クリップボードを経由する方法
ほかのアプリケーションで文字列をクリップボードにコピーし、V-nas を起動(またはアプリケーションを切り替え)します。
キーボードから[Ctrl+V]と入力すると、クリップボードの内容がダイアログに表示されます。
V-nas の計測コマンド等で表示されたダイアログの数値も、クリップボードを介して本ダイアログ
にコピーできます。
V-nas 上で扱える文字として以下の文字が特殊な意味を持ちます
[¥u]………….. 上付き文字コード
[¥d]………….. 下付き文字コード
[¥m]………….. 通常文字に戻す
[¥h]………….. 1 文字分の半分のスペース(半角)を空ける
[¥b]……………. 1 文字分戻す
特殊コードを使用することで、V-nas 上での文字列間隔の調節を容易に行えます。
特殊コードはV-nas 上でのみ有効です。
2-28 移動
図形を移動します。
① 2 ページ目を表示して、作業しやすいように図形を全体表示して下さい。
② 『編集-移動-移動』を選択して下さい。
③ 「移動する要素を選択して下さい。(右ボタンで終了)」と表示されますので、右側の円の図形を、 寸法も含めて選択して下さい。
要素選択ツールパネルの自動モードを使用し、上図の点P1、P2 を指示して選択すると、効率的です。
選択後、右ボタンをクリックして下さい。
④ 「基準点を指示して下さい。」と表示されますので、座標指示ツールパネル2点の中点ボタンをクリックしてから、点P1、P2 を指示して下さい。
円を配置するための基準点が決まり、マウスカーソルと移動する円が連動して動くようになります。
2点の中点ボタンを使用すると、簡単に移動の基準点を点P1 とP2 の中点にすることができます。
⑤ 「配置位置を指示して下さい。(右ボタンで終了)」と表示されますので、座標指示ツールパネルの 中点ボタンをクリックしてから要素L1 を指示して下さい。
中点ボタンを使用すると、簡単に配置点を要素L1 の中点にすることができます。右ボタンをクリックするまで、配置点は繰り返し変更することができます。
⑥ 右ボタンをクリックして下さい。円の配置が決定します。
2-29 部分消去
線分を分割して削除します。
① 『変形-部分消去』を選択して下さい。
② 「要素を指示して下さい。」と表示されますので、要素L1 を選択して下さい。
③ 「消去範囲の開始点を指示して下さい。」と表示されますので、点P1 を指示して下さい。
④ 「消去範囲の終了点を指示して下さい。」と表示されますので、点P2 を指示して下さい。
点P1-P2 間の線分が消去されます。
2-30 複写
図形をページ間で複写します。
① 『編集-複写-複写』を選択して下さい。
② 「複写する要素を選択して下さい。(右ボタンで終了)」と表示されますので、2 ページ目の図形をすべて選択後、右ボタンをクリックして下さい。
③ 「基準点を指示して下さい。」と表示されますので、点P1 を指示して下さい。
④ 「配置位置を指示して下さい。(右ボタンで終了)」と表示されますので、1 ページ目を表示して下さい。『表示-ページ-前』、またはツールバーアイコンの
⑤ 『ツール-参照点移動』、またはツールバーアイコンの
RP 点が点P2 に移動します。
⑥ Shift キーを押しながら、1 ページ目の要素の隣に配置(クリック)して下さい。右ボタンをクリック すると配置点が確定します。
2-31 変更
寸法の「色」を変更します。
① 『編集-変更』を選択するか、ツールバーのアイコン
② 「要素を選択して下さい。(右ボタンで終了)」と表示されます。
③ 寸法のみを選択するため、フィルタを設定します。フィルタパネルの要素種別ボタンをクリックして下さい。
④ 寸法チェックボックスのみチェックをON に設定して下さい。
(一度、全OFF ボタンをクリックしてから寸法チェックボックスをONにすると効率的です。)
OK ボタンをクリックすると、要素種別ボタン左のチェックボックスがON になります。
⑤ 要素選択ツールパネル を全部モードに設定し、作図領域上でマウスをクリックして下さい。
寸法のみが要素選択されます。右ボタンをクリックして下さい。
(誤った要素選択が選択された場合には、要素選択ツールパネルの解除ラジオボタンをON に設定し、要素選択を解除して下さい。)
⑥ 変更ダイアログの共通設定にて、色(赤)に変更し、OK ボタンをクリックして下さい。
寸法のみ色が変更されます。
