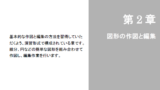第2章 図形の作図と編集
2 図形の作図と編集
2-16 レイヤの編集
新しくレイヤを追加します。
① 『編集-レイヤ』を選択するか、ツールバーのレイヤ編集アイコンをクリックして下さい。
→
レイヤ編集ダイアログが表示されます。 《レイヤ編集ダイアログ》
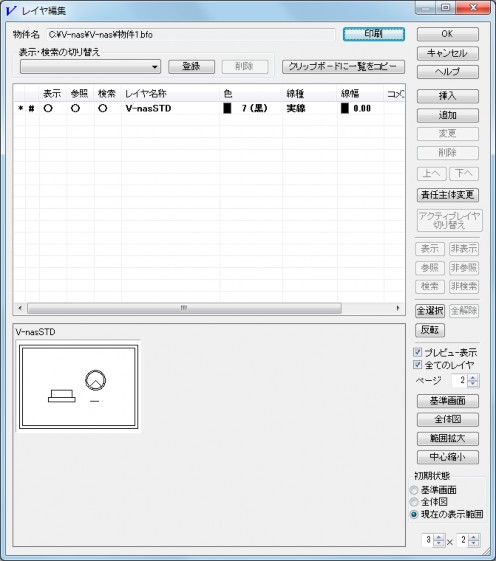
「V-nasSTD」は、新規ファイルに初期値として必ず設定されているレイヤです。
② 追加ボタンを選択して下さい。
レイヤ名称に「sunpou」と入力して下さい。
コメントに「寸法線」と入力して下さい。
色コンボボックスから「4(水)」を選択して下さい。
線種コンボボックスから「実線」を選択して下さい。
線幅コンボボックスから「0.00」を選択して下さい。
表示・参照・検索ともにラジオボタンを「ON」にして下さい。
③ レイヤの追加ダイアログをOK ボタンで閉じて下さい。
④ レイヤ編集ダイアログをOK ボタンで閉じて下さい。
《レイヤ編集ダイアログ》
アクティブなファイルのレイヤ編集や、表示・非表示の切り替え(その状態を名前付けて保存)やクリップボードを経由したレイヤ名称のコピーも行えます。
新規に図面ファイルを作成した場合、「V-nasSTD」という名前のレイヤが初期値としてひとつ存在します。(Ver.3.00 以前のファイルを読み込んだ場合、レイヤ番号として扱っていた数字がレイヤ名称となります。)
印刷ボタン
選択されているレイヤのみプリンタに印刷します。
クリップボードに一覧をコピーボタン
レイヤ編集リストにあるすべてのレイヤ情報を、クリップボードにコピーします。
登録・削除ボタン
表示・非表示の切り替え状態を、名前を付けて登録します。不要になった場合は削除ボタンで削除します。
挿入ボタン
レイヤを新規に追加する場合に使用します。[レイヤ編集]リストにて選択したレイヤ位置の上にレイヤを挿入します。
追加ボタン
レイヤを新規に追加する場合に使用します。[レイヤ編集]リストの最下行にレイヤを追加します。
変更ボタン
[レイヤ編集]リストにて選択したレイヤを変更します。レイヤの変更ダイアログ内の項目を変更します。
削除ボタン
選択されているレイヤを削除します。レイヤに要素が存在するとき、またはアクティブなレイヤ名称となっているときは削除することができません。
上へボタン
[レイヤ編集]リストにて選択したレイヤを、ひとつ上に移動します。
下へボタン
[レイヤ編集]リストにて選択したレイヤを、ひとつ下に移動します。
表示,非表示ボタン
[レイヤ編集]リストで選択したレイヤの表示・非表示を切り替えます。[表示]項目に○・×で表示されます。
参照,非参照ボタン
[レイヤ編集]リストにて選択したレイヤの参照・非参照を切り替えます。[参照]項目に○・×で表示されます。
表示が「OFF」にされたレイヤは同時に参照も「OFF」にされます。参照、検索が「OFF」になっているレイヤの要素は、表示されていても要素選択できませんのでご注意下さい。
検索,非検索ボタン
[レイヤ編集]リストにて選択したレイヤの検索・非検索を切り替えます。[検索]項目に○・×で表示されます。
表示が「OFF」にされたレイヤは同時に検索も「OFF」にされます。参照、検索が「OFF」になって
いるレイヤの要素は、表示されていても要素選択できませんのでご注意下さい。
全選択,全解除ボタン
[レイヤ編集]リストの項目をすべて、選択・解除状態にします。
反転ボタン
[レイヤ編集]リストの選択・解除状態を反転します。
プレビュー表示チェックボックス
レイヤ毎の要素を表示します。詳細はV-nas コマンドリファレンスを参照して下さい。
その他の機能、および上記機能の詳細はV-nas コマンドリファレンスを参照して下さい。
作業後必ずOK ボタンをクリックしてからダイアログを閉じて下さい。
2-17 標準寸法
垂直方向の寸法を作図します。
① ツールバーアイコンの
② ツールバーのレイヤの設定コンボボックスから、前節で追加したsunpou レイヤを選択し、色の設定コンボボックスから(□レイヤ依存)を選択して下さい。
→
③ 『作図-寸法-標準寸法』を選択して下さい。
④ 「タイプを設定して下さい。」と表示されますので、標準寸法の作図ダイアログにて座標指示ラジオボタンと全幅寸法を作図するチェックボックスをON に設定し、OK ボタンをクリックして下さい。
《標準寸法の作図ダイアログ》
⑤ 「始点位置を指示して下さい。(右ボタンでタイプ設定へ)」と表示されますので、点P1 を指示して下さい。
⑥ 「次の位置を指示して下さい。(右ボタンで終了)」と表示されますので、点P2、P3、P4 を指示し、右ボタンをクリックして下さい。
⑦ 「高さ位置の方向を指示して下さい。」と表示されます。
⑧ マウスを動かすと、寸法補助線が仮作図されます。構造物の右側にマウスカーソルがある状態で(寸法補助線が右側に仮作図された状態で)左ボタンをクリックして下さい。構造物の垂直方向の寸法線が右側に作図されます。
マウスを上に動かすと構造物の水平方向の寸法線が上側に作図されます。
マウスを右上に動かすと水平方向と垂直方向の寸法線が上側と右側に作図されます。
画面左上に表示されるダイアログは、今回は利用しません。機能の詳細はV-nas コマンドリファレンスを参照して下さい。
⑨ 再度、右ボタンをクリックすると、標準寸法の作図ダイアログが表示されます。
⑩ ④~⑦の作業を繰り返して、構造物の左側にも垂直寸法を描画して下さい。
《標準寸法の作図ダイアログ》
計測点の指示方法を、座標指示・既存点指示・要素指示の中から選択します。ダイアログ内のラジオボタンをクリックして選択します。
全幅寸法を作図するチェックボックスをOFF にすると連続連段寸法を以下の手順で作図することができます。
①→②→③→④→右ボタン→作図方向確定→⑤→⑥→右ボタン→作図方向確定
立ち上げ高さチェックボックスをOFF に設定すると、段指示がなくなり、自由に立ち上げ高さを決められます。
全幅寸法を作図するチェックボックスをON に設定すると、指示した計測点の寸法の1段上に、全幅寸(合計寸法)を作図します。作図タイプが要素指示の場合、入力することはできません。
強制的に2 段目、3 段目の位置に寸法を作図したい場合には、ダイアログ内の段指示エディットボックスの中に数字を入れて下さい。
水平方向の寸法を作図します。
① 作業しやすいように図形を拡大表示して下さい。
② 『作図-寸法-標準寸法』を選択して下さい。
標準寸法の作図ダイアログが表示されます。
③ 「タイプを設定して下さい。」と表示されますので、標準寸法の作図ダイアログにて座標指示ラジオボタンと全幅寸法を作図するチェックボックスをON に設定し、OK ボタンをクリックして下さい。
④ 「始点位置を指示して下さい。(右ボタンでタイプ設定へ)」と表示されますので、点P1 を
指示して下さい。
⑤ 「次の位置を指示して下さい。(右ボタンで終了)」と表示されますので、点P2、P3、P4 を
指示し、右ボタンをクリックして下さい。
⑥ 「高さ位置の方向を指示して下さい。」と表示されます。
⑦ マウスを動かすと、寸法補助線が仮作図されます。構造物の下側にマウスカーソルがある状態で(寸法補助線が下側に仮作図された状態で)左ボタンをクリックして下さい。構造物の水平方向の寸法線が下側に作図されます。
水平方向の寸法を、座標指示ツールパネルを使用して作図します。
① 作業しやすいように図形を拡大表示して下さい。
② 『作図-寸法-標準寸法』を選択して下さい。
標準寸法の作図ダイアログが表示されます。
③ 「タイプを設定して下さい。」と表示されますので、標準寸法の作図ダイアログにて座標指示ラジオボタンと全幅寸法を作図するチェックボックスをON に設定し、OK ボタンをクリックして下さい。
④ 「始点位置を指示して下さい。(右ボタンでタイプ設定へ)」と表示されますので、点P1 を指示して下さい。
⑤ 「次の位置を指示して下さい。(右ボタンで終了)」と表示されます。
ここで指示する計測点は、要素L1 とL2 の交点ですが、R が付いているために交点がわかりません。そこで、座標指示ツールパネルを利用します。
⑥ 座標指示ツールパネルから、延長交点ボタンをクリックし、要素L1、L2 を指示して下さ
い。
L1 とL2 の延長交点に、計測点P2 が決定します。
⑦ 同様に、座標指示ツールパネルから延長交点ボタンをクリックし、要素L2、L3 を指示して
下さい。
L2 とL3 の延長交点に、計測点P3 が決定します。
⑧ 点P4 を指示して、右ボタンをクリックして下さい。
⑨ 「高さ位置の方向を指示して下さい。」と表示されます。
⑩ マウスを動かすと、寸法補助線が仮作図されます。構造物の上側にマウスカーソルがある状態で(寸法補助線が上側に仮作図された状態で)左ボタンをクリックして下さい。構造物の水平方向の寸法線が上側に作図されます。
2-18 標準寸法(立ち上げ自由)
垂直の寸法を立ち上げ高さ自由で作図します。
① 作業しやすいように図形を拡大表示して下さい。
② 『作図-寸法-標準寸法』を選択して下さい。
標準寸法の作図ダイアログが表示されます。
③ 「タイプを設定して下さい。」と表示されますので、標準寸法の作図ダイアログにて座標指示ラジオボタンをONに、全幅寸法を作図するチェックボックスと立ち上げ高さチェックボックスをOFF に設定し、OK ボタンをクリックして下さい。
④ 「始点位置を指示して下さい(右ボタンでタイプ設定へ)」と表示されますので、点P1 を指示して下さい。
⑤ 「次の位置を指示して下さい(右ボタンで終了)」と表示されますので、座標指示ツールパネルから延長交点ボタンをクリックし、要素L1、L2 を指示して下さい。L1 とL2 の延長交点に、計測点P2 が決定します。
⑥ 点P3 を指示してから、右ボタンをクリックして下さい。
⑦ 「高さ位置を指示して下さい。」と表示されますので、垂直方向の上図の点P4 付近を左ボ
タンで指示して下さい。自由に寸法の配置位置を決めることができます。
2-19 R表示
円弧部分のR 表示を行います。
① 作業しやすいように図形を拡大表示して下さい。
② 『作図-寸法-R 表示』を選択して下さい。
③ 「円または円弧を指示して下さい。」と表示されますので、円弧A1 を指示して下さい。
このとき、円または円弧しか指示することはできません。
④ 「配置位置を指示して下さい。」と表示されますので、円弧状の点P1 を指示して下さい。
⑤ 「終点位置を指示して下さい。」と表示されますので、点P2 を指示して下さい。
「寸法位置を指示して下さい。」と表示されますので、右ボタンをクリックして下さい。
《折れ角R 表示》
⑥ R表示寸法が作図されます。
⑦ コマンドは繰り返しますので、A2 の円弧に対してもR 表示寸法を作図して下さい。
《折れ角R 表示》
円弧の閉じている側(本項の作業とは反対側)に⑤の終点を指示すると、折れ角を指示してR の値を円弧の外側に引出し作図します。
前項の場合には、右ボタンクリックですぐにR 表示寸法が作図されます。この場合、R の値は始点と終点を結ぶ補助線の上に描画されます。
2-20 矢印勾配寸法
矢印勾配寸法を作図します。
① 作業しやすいように図形を拡大表示して下さい。
② 『作図-寸法-矢印勾配寸法』を選択して下さい。
③ 「タイプを設定して下さい。」と表示されますので、矢印勾配寸法の作図ダイアログで、寸法線タイプ…タイプ2、寸法値表現タイプ……. % を指示し、OK ボタンをクリックして下さい。
④ 「基準となる要素(線要素)を指示して下さい。」と表示されますので要素L1を指示して下さい。
⑤ 「配置位置を指示して下さい。」と表示されますので、点P1 を指示して下さい。矢印勾配寸法が作図されます。
2-21 標準寸法
水平2 段、垂直2 段の寸法を作図します。
① 2 ページ目を表示して、作業しやすいように図形を拡大表示して下さい。
② 『作図-寸法-標準寸法』を使用して、上図のように水平・垂直の寸法を作図して下さい。
2-22 直径寸法
直径寸法を作図します。
① 作業しやすいように図形を拡大表示して下さい。
② 『作図-寸法-直径寸法』を選択して下さい。
③ 「円または円弧を指示して下さい。」と表示されますので、内側の円L1 を指示して下さい。
④ 「配置位置を指示して下さい。」と表示されますので、点P1 を指示して下さい。直径寸法
《折れ角直径寸法》
円の外側に④の配置位置を指示すると、折れ角を指示して直径の値を円の外側に引出し作図
します。
前項の場合には、左ボタンをクリックするとすぐに直径寸法が作図されます。この場合、直径寸法は始点と終点を結ぶ補助線の上に描画されます。
2-23 角度寸法
角度寸法を作図します。
① 作業しやすいように図形を拡大表示して下さい。
② 『作図-寸法-角度寸法』を選択して下さい。
③ 「中心点を指示して下さい。」と表示されますので、点P1 を指示して下さい。
④ 「計測点1点目を指示して下さい。」と表示されますので、点P2 を指示して下さい。
⑤ 「計測点2 点目を指示して下さい。」と表示されますので、点P3 を指示して下さい。
⑥ 「配置位置を指示して下さい。」と表示されますので、点P4 を指示して下さい。
角度寸法が作図されます。
2-24 寸法の編集(交差禁止1)
構造物と交差している寸法を編集します。
① 作業しやすいように図形を拡大表示して下さい。
② 『編集-寸法-交差禁止処理』を選択して下さい。
③ 「寸法線(標準寸法線または弧長寸法線)を指示して下さい。(右ボタンで終了)」と表示されます。構造物の下側に作図されている寸法を選択し、右ボタンをクリックして下さい。
要素選択ツールパネルの線掛けモードで、上図のようにP1→P2 を指示すると効率的です。選択が終了したら、右ボタンをクリックして下さい。
④ 「交差を禁止する要素を選択して下さい。(右ボタンで終了)」と表示されますので、要素L1 を選択し、右ボタンをクリックして下さい。
寸法補助線が構造物の外まで伸縮し、再描画されます。
2-25 寸法の編集(交差禁止2)
① 1 ページ目を表示して、作業しやすいように図形を拡大して下さい。
② 『編集-寸法-交差禁止処理』を選択して下さい。
③ 「寸法線(標準寸法線または弧長寸法線)を指示して下さい。(右ボタンで終了)」と表示されます。構造物と交差している寸法をまとめて選択して下さい。
要素選択ツールパネルの連続線掛けモードで、上図のように点P1→P2→P3→P4 を指示すると効率的です。
選択が終了したら、右ボタンをクリックして下さい。
④ 「交差を禁止する要素を指示して下さい。(右ボタンで終了)」と表示されますので、要素選択ツールパネルの連続要素モードで、要素L1 とL2 を選択し、右ボタンをクリックして下さい。
⑤ 2ページ目を表示して、同様に交差禁止処理を行って下さい。
2-26 寸法の編集(寸法段編集)
寸法の間隔を揃えます。
① 1 ページ目を表示して、『編集-寸法-寸法段編集』を選択して下さい。
② 「基準となる寸法(標準寸法または弧長寸法)を指示して下さい。」と表示されますので、上図の寸法L1 を指示して下さい。
③ 「編集する寸法(標準寸法または弧長寸法)を指示して下さい。」と表示されますので、寸法L2 を指示して下さい。
④ 「配置位置を指示して下さい。」と表示されますので、寸法が等間隔になるような位置で点P1 を指示して下さい。
このとき、マウスカーソルが『設定-システム-寸法』で設定されている、連段間隔にしたがって動くようになります。
⑤ 「編集する寸法(標準寸法または弧長寸法)を指示して下さい。」と表示されますので、同様の作業で寸法L3 を点P2 へ移動するように編集を行って下さい。
⑥ アクティブレイヤをV-nasSTD に切り替えて下さい。