10章 コマンド『編集』
23 レイヤ

機能
レイヤを編集します。
操作方法
1.レイヤを編集して下さい。【レイヤ編集:ダイアログ】
◆ レイヤ編集:ダイアログ
機能
レイヤを編集します。
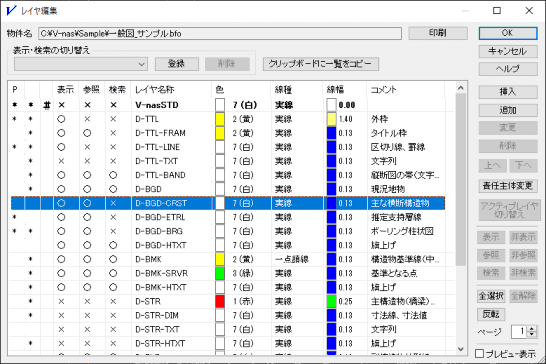
説明
[物件名]スタティックテキスト
対象となるファイル名を表示します。
[印刷]ボタン
[レイヤ]リストにて選択したレイヤ上の図形を印刷します。【出力設定:ダイアログ】
[表示・検索の切り替え]グループ
[表示・検索の設定の呼び出し]コンボボックス
登録済みの設定名を選択することで、表示・参照・検索の設定が変更されます。
[登録]ボタン
表示・参照・検索の設定を保存します。【保存名の設定:ダイアログ】
[削除]ボタン
設定名を削除します。
[クリップボードに一覧をコピー]ボタン
[レイヤ]リストにあるすべてのレイヤ情報を、クリップボードにコピーします。
[レイヤ]リスト
対象となるファイルに含まれるレイヤ一覧を表示します。[ページごとのレイヤ設定の有効・無効][要素の有・無],[表示・非表示],[参照・非参照],[検索・非検索],[レイヤ名称],[色],[線種],[線幅],[コメント]の順に表示します。
<Shift>や<Ctrl>を押しながらクリックするとレイヤを複数項目選択することが可能です。
ヘッダーをクリックするとその列のデータによるソートが可能です。マーク無し:登録順、▲:昇順、▼:降順、の順番で表示を切替えます。
[P]列に「」マークが付いたレイヤは、ページごとに[表示・非表示],[参照・非参照],[編集・非編集]を設定する機能が有効になっていることを意味します。 [P]の右隣の列に「」マークが付いたレイヤは要素が存在する、作図設定で指定されている、アクティブに指定されていることを意味します。レイヤに要素が存在していても、削除することが可能ですが、(削除禁止属性要素が存在する場合は削除することはできません。)作図設定で指定されている、アクティブに指定されているレイヤは削除することができません。また、V-nasSTDレイヤは要素の有無・設定に関わらず削除することができません。(削除実行時にメッセージ表示されます)
「#」マークが付いたレイヤは、アクティブレイヤに指定されていることを意味します。
[挿入]ボタン
[レイヤ]リストの選択位置にレイヤを挿入します。【レイヤの挿入:ダイアログ】
[追加]ボタン
[レイヤ]リストの最下行にレイヤを追加します。【レイヤの追加:ダイアログ】
ソート時はソート情報を考慮した位置に作成されます。
[変更]ボタン
[レイヤ]リストにて選択したレイヤを変更します。【レイヤの変更:ダイアログ】
[削除]ボタン
[レイヤ]リストにて選択したレイヤを、削除します。
[上へ]ボタン
[レイヤ]リストにて選択したレイヤを、一つ上に移動します。
[下へ]ボタン
[レイヤ]リストにて選択したレイヤを、一つ下に移動します。
[責任主体変更]ボタン
CAD製図基準(案)に準拠したレイヤ名称の責任主体を一括で変更します。【責任主体変更:ダイアログ】
[アクティブレイヤ切り替え]ボタン
[レイヤ]リストで選択したレイヤをアクティブレイヤに切り替えます。
[表示,非表示]ボタン
[レイヤ]リストで選択したレイヤの表示・非表示を切り替えます。[表示]項目に○・×で表示されます。
[参照,非参照]ボタン
[レイヤ]リストで選択したレイヤの参照・非参照を切り替えます。[参照]項目に○・×で表示されます。
[検索,非検索]ボタン
[レイヤ]リストで選択中のレイヤの検索・非検索を切り替えます。[検索]項目に○・×で表示されます。
●レイヤのモードについて
レイヤの表示、参照、検索の組合せは以下の4タイプです。
①[表示]-[参照]-[検索]:全てのコマンドを実行可能。
②[表示]-[参照]-[非検索]:移動、削除等その要素自身を編集するコマンドは実行不可。その他のコマンドでは実行可能。
③[表示]-[非参照]-[非検索]:画面表示のみで編集コマンドの実行は不可。
④[非表示]-[非参照]-[非検索]:画面に表示しません。編集コマンドの実行は不可。
[全選択]ボタン
[レイヤ]リストに表示されたレイヤを、すべて選択状態にします。
[全解除]ボタン
[レイヤ]リストにて表示されたレイヤの選択状態をすべて解除します。
[反転]ボタン
[レイヤ]リストにて表示されたレイヤの選択状態を反転します。
[ページ]エディットボックス
プレビュー表示するページを入力します。右隣のスピンボタンで1ページずつ増減します。
[プレビュー表示]チェックボックス
下図のようにレイヤごとにプレビューを表示します。
[全てのレイヤ]チェックボックス
ONの場合、すべてのレイヤをプレビュー表示します。
OFFの場合、[レイヤ]リストで選択したレイヤのみプレビュー表示します。
[基準画面]ボタン
選択中のプレビュー画面の表示範囲を図面枠に変更します。
[全体図]ボタン
選択中のプレビュー画面の表示範囲をすべての要素が表示されるように変更します。
[範囲拡大]ボタン
プレビュー画面にて、マウスで指示した矩形範囲を拡大表示します。
[中心縮小]ボタン
選択中のプレビュー画面の表示範囲中央を中心に、設定された縮小率で縮小表示します。
[初期状態]グループ
レイヤダイアログ起動時のプレビュー画面の初期状態を設定をします。
[基準画面]ラジオボタン
システムの基準値(図面枠)を表示します。
[全体図]ラジオボタン
すべての要素が表示されます。
[現在の表示範囲]ラジオボタン
ダイアログ起動時に表示していた範囲を表示します。
[行・列]エディットボックス
プレビューを表示する数を入力します。右隣のスピンボタンで1行・列ずつ増減します。
◆ 保存名の設定:ダイアログ
機能
表示・参照・検索の設定を保存します。
説明
[保存名]エディットボックス
名前を入力します。既存の名前で保存するには、[保存名]リストで名前を選択します。
[保存名]リスト
今までに保存した名前が一覧表示されます。
◆ レイヤの挿入・追加:ダイアログ
機能
レイヤを追加します。
(挿入の場合)
説明
[レイヤ名称]エディットボックス
名称を入力します。
[コメント]エディットボックス
コメントを入力します。
[色]コンボボックス
レイヤに割り当てる色を設定します。
コンボボックスの1番下にある「他の色」を選択すると【色選択:ダイアログ】が表示されます。
[線種]コンボボックス
レイヤに割り当てる線種を設定します。
コンボボックスの1番下にある「他の線種」を選択すると【線種選択:ダイアログ】が表示されます。
[線幅]コンボボックス
レイヤに割り当てる線幅を設定します。
[表示]ラジオボタン
レイヤの表示モードを切替えます。
[参照]ラジオボタン
レイヤの参照モードを切替えます。
[検索]ラジオボタン
レイヤの検索モードを切替えます。
◆ レイヤの変更:ダイアログ
機能
レイヤを変更します。
説明
[レイヤ名称]コンボボックス
名称を変更します。
既存の名称にするには、このコンボボックスから選択します。
[コメント]コンボボックス
コメントを変更します。
既存のコメントにするには、このコンボボックスから選択します。
[色]コンボボックス
レイヤに割り当てる色を変更します。
コンボボックスの1番下にある「他の色」を選択すると【色選択:ダイアログ】が表示されます。
[線種]コンボボックス
レイヤに割り当てる変更を設定します。
コンボボックスの1番下にある「他の線種」を選択すると【線種選択:ダイアログ】が表示されます。
[線幅]コンボボックス
レイヤに割り当てる変更を設定します。
[このページのみ変更]コンボボックス
レイヤの表示・編集・検索の変更の適用範囲を変更します。
ONの場合、現在指定されているページの設定に変更を適用します。
OFFの場合、全ページ共通の設定に変更を適用します。
現在指定されているページは、レイヤの変更:ダイアログのタイトルに表示されています。
[表示]ラジオボタン
レイヤの表示モードを切替えます。
[参照]ラジオボタン
レイヤの参照モードを切替えます。
[検索]ラジオボタン
レイヤの検索モードを切替えます。
◆ 出力設定:ダイアログ
機能
出力方法を設定します。
説明
[補助描画項目]グループ
[レイヤ名称]チェックボックス
ONの場合、レイヤ名称を印刷します。
[レイヤコメント]チェックボックス
ONの場合、レイヤコメントを印刷します。
[空のレイヤは印刷しない]チェックボックス
ONの場合、レイヤに要素が存在しない場合、印刷しません。
OFFの場合、レイヤに要素が存在しなくても印刷します。
