8章 コマンド『作図』
6 ハッチング
16-1 要素

機能
指示した要素で囲まれた範囲をハッチングします。
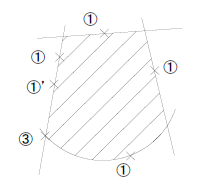
操作方法
1.境界要素を指示して下さい。(右ボタンで終了)【単要素選択モード】
2.枠線の登録を終了するか、新たに内枠線を追加するかを選択して下さい。【枠線の登録:ダイアログ】
3.枠線およびハッチングの設定をして下さい。【ハッチングの作図:ダイアログ】
16-2 座標
機能
指示した座標を結ぶ直線を境界線としてハッチングします。
操作方法
1.境界線の頂点を指示して下さい。(右ボタンで終了)【座標指示モード】
2.枠線の登録を終了するか、新たに内枠線を追加するかを選択して下さい。【枠線の登録:ダイアログ】
3.枠線およびハッチングの設定をして下さい。【ハッチングの作図:ダイアログ】
16-3 自動
機能
指示した対象領域内で、指示した座標点を含む閉図形を自動検索し、ハッチングを作図します。
閉図形内に更に閉図形がある場合は、その閉図形を中抜きとして自動認識します。
操作方法
1.対象領域を指示して下さい。(右ボタンで終了) 【要素選択モード】
2.閉図形内の点を指示して下さい。(右ボタンで終了) 【座標指示モード】
3.枠線およびハッチングの設定をして下さい。【ハッチングの作図:ダイアログ】
16-4 要素(面積指定)
機能
指示した要素で囲まれた範囲をハッチングします。
基準要素からのハッチング面積を指定してハッチングを作図できます。
操作方法
1.境界要素を指示して下さい。(右ボタンで終了)【要素選択モード】
2.基準となる要素を指示して下さい。【単要素選択モード】
3.面積を設定して下さい。【面積の設定:ダイアログ】
4.枠線およびハッチングの設定をして下さい。【ハッチングの作図:ダイアログ】
16-5 自動(面積指定)
機能
指示した対象領域内で、指示した座標点を含む閉図形を自動検索し、ハッチングを作図します。
基準要素からのハッチング面積を指定してハッチングを作図できます。
閉図形内に更に閉図形がある場合は、作図できません。
操作方法
1.対象領域を指示して下さい。(右ボタンで終了) 【要素選択モード】
2.閉図形内の点を指示して下さい。 【座標指示モード】
3.基準となる要素を指示して下さい。【単要素選択モード】
4.面積を設定して下さい。【面積の設定:ダイアログ】
5.枠線およびハッチングの設定をして下さい。【ハッチングの作図:ダイアログ】
16-6 要素or座標
機能
指示した要素または座標で囲まれた範囲をハッチングします。
操作方法
1.境界要素または境界線の頂点を指示して下さい。(右ボタンで終了)【入力選択:ダイアログ】
2.枠線の登録を終了するか、新たに内枠線を追加するかを選択して下さい。【枠線の登録:ダイアログ】
3.枠線およびハッチングの選択をして下さい。【ハッチングの作図:ダイアログ】
◆ 入力選択:ダイアログ
機能
選択タイプを指示します。
説明
[座標]ラジオボタン
座標単位(1点毎)でハッチングを作成する場合に選択します。選択すると、任意の図面上の座標が選択可能になります。
[セグメント]ラジオボタン
要素単位でハッチングを作成する場合に選択します。ポリラインを選択すると、セグメント単位で選択されます。
[要素]ラジオボタン
要素単位でハッチングを作成する場合に選択します。ポリラインを選択すると、ポリライン全体が選択されます。
◆ 枠線の登録:ダイアログ
機能
枠線の登録を終了するか、新たに内枠線を追加するかを選択します。
説明
[OK]ボタン
枠線の登録を終了します。【ハッチングの作図:ダイアログ】
[内枠線の追加]ボタン
内枠線を追加します。
◆ ハッチングの作図:ダイアログ
機能
ハッチングタイプの選択、タイプ別の設定を行います。
説明
[ハッチングタイプ]グループ
作図するハッチングのタイプを選択します。タイプを選択すると下部にタイプ別の入力項目が表示されます。
[塗りタイプ]ラジオボタン
領域内を塗り潰します。
[斜線タイプ]ラジオボタン
領域内に斜線を連続描画します。
4斜線まで重ねられます。
[パターンタイプ]ラジオボタン
領域内にパターンを連続描画します。
[既定義タイプ]ラジオボタン
領域内にあらかじめ用意したタイプを描画します。
[枠線を描画する]チェックボックス
外枠線、内枠線描画のON,OFFを設定します。
[色]コンボボックス
枠線の色を選択します。
[線種]コンボボックス
枠線の線種を選択します。
[線幅]コンボボックス
枠線の線幅を選択します。
[プレビュー]
現在の入力値でのプレビューを表示します。
[図面参照]ボタン
図面上のハッチングから値を取得します。設定中のデータはクリアされます。
[ユーザー定義]グループ
[読み込み]ボタン
登録済みのハッチングを選択します。【ユーザー定義ハッチングの選択:ダイアログ】
[登録]ボタン
現在の設定を登録します。【ユーザー定義ハッチングの登録:ダイアログ】
◆ ハッチングの作図(塗り):ダイアログ
機能
塗り潰しの属性(モード,塗り潰し色,種類)を設定します。
説明
[塗り潰し色]グループ
塗り潰しの色を設定します。
[背景色と同じにする]チェックボックス
ONにした場合、背景色と同じ色で塗り潰しを作成します。背景色は『設定-ユーザー設定-画面表示』の[背景]コンボボックスで選択している色です。OFFにした場合、[塗り潰し色]コンボボックスで選択した色で塗り潰しを作成します。
[塗り潰し色]コンボボックス
[背景色]チェックボックスをOFFにした場合、コンボボックスで選択した色で塗り潰しを作成します。
[モード]グループ
透過・非透過・通常を設定します。
透過の場合、塗り潰しを行っても重なっている要素が透けて見えます。
非透過の場合、塗り潰し領域に重なった要素は作図した順番に関わらず見えなくなります。
通常の場合、他の要素と同じように作図した順番に依存した見え方になります。
[種類]グループ
塗り潰しの種類を選択します。
◆ ハッチングの作図(斜線):ダイアログ
機能
斜線を設定します。
最大4つまで登録することができます。
説明
[追加]ボタン
リストに斜線を追加します(最大4本)。
[削除]ボタン
リストで選択中の斜線を削除します。
[上へ]ボタン
選択中の斜線を上に移動します。
[下へ]ボタン
選択中の斜線を下に移動します。
[斜線]リスト
斜線の一覧を表示、設定します。項目をダブルクリックすると入力状態になります。
[色]コンボボックス
斜線の色を選択します。
[線種]コンボボックス
斜線の線種を選択します。
[線幅]コンボボックス
斜線の線幅を選択します。単位はmmで用紙上の大きさです。
[配置点X,Y]エディットボックス
配置点を入力します。単位はmmで実寸です。
[斜線間隔]エディットボックス
斜線の間隔を入力します。単位はmmで、用紙上の大きさです。
[斜線角度]エディットボックス
斜線の角度を入力します。単位は度です。
[図面参照]ボタン
リスト入力状態の時、配置点、斜線間隔、角度について図面より値を取得します。
◆ ハッチングの作図(パターン):ダイアログ
機能
パターンを選択します。
説明
[基本図形]グループ
[タイプ]コンボボックス
基本となる図形を選択します。
[参照]ボタン
基本となる図形をサンプル図から選択します。【基本図形の選択:ダイアログ】
[描画角度]エディットボックス
基本図形の描画角度を入力します。単位は度です。
[図面参照]ボタン
図面から基本図形の描画角度を取得します。【角度入力モード】
[描画倍率X]エディットボックス
基本図形のX方向の大きさを倍率で入力します。
[描画倍率Y]エディットボックス
基本図形のY方向の大きさを倍率で入力します。
[角度1]エディットボックス
基本図形を繰り返す角度を入力します。単位は度です。
[図面参照]ボタン
図面から繰り返し角度を取得します。【角度入力モード】
[長さ1]エディットボックス
基本図形を繰り返すピッチを入力します。単位はmmで、用紙上の大きさです。
[図面参照]ボタン
図面から繰り返すピッチを取得します。【距離入力モード】
[角度2]エディットボックス
基本図形を繰り返す角度を入力します。単位は度です。
[図面参照]ボタン
図面から繰り返し角度を取得します。【角度入力モード】
[長さ2]エディットボックス
基本図形を繰り返すピッチを入力します。単位はmmで、用紙上の大きさです。
[図面参照]ボタン
図面から繰り返すピッチを取得します。【距離入力モード】
◆ 基本図形の選択:ダイアログ
機能
パターンハッチングの基本図形を選択します。
説明
[基本図形]リスト
基本図形を選択します。
[行・列]エディットボックス
基本図形を表示する数を入力します。右隣のスピンボタンで1行・列ずつ増減します。
◆ ハッチングの作図(既定義):ダイアログ
機能
既定義ハッチングタイプを選択します。
説明
[タイプ選択]ラジオボタン
既定義ハッチングタイプを選択します。
◆ ハッチングの選択:ダイアログ
機能
登録済みのハッチングを選択します。タブによりタイプ別に分類されています。
説明
[ハッチングタイプ]タブ
ハッチングタイプを切替えます。
[リスト表示]チェックボックス
ONにするとリストで表示します。
[行・列]エディットボックス
パターンを表示する数を入力します。右隣のスピンボタンで1行・列ずつ増減します。
[描画属性も読み込む]チェックボックス
登録時の、レイヤ、線種、線幅等の描画属性を適用します。
◆ ハッチングの登録:ダイアログ
機能
現在設定中のハッチングを登録します。
説明
[登録名称]エディットボックス
名称を入力します。
◆ 面積の設定:ダイアログ
機能
作図するハッチングの基準要素からの面積を設定します。
※比率に100%を超える数値を入力することはできません。
説明
[全面積]スタティックボックス
選択領域の全面積を表示します。
[指定面積]ラジオボタン
基準要素からのハッチングの指定面積を指定します。
[比率]ラジオボタン
基準要素からのハッチングの面積の比率を指定します。
[計算]ボタン
[指定面積]ラジオボタンが選択されている場合、全面積と入力された指定面積の比率を計算します。
[比率]ラジオボタンが選択されている場合、入力された比率分の指定面積を計算します。
[単位]ラジオボタン
単位をmm2,cm2,m2,km2から指定します。
17 オフセット
17-1 片側
機能
指示した複数の図形から指示した距離に平行線を作図します。
操作方法
1.要素を選択して下さい。(右ボタンで終了)【要素選択モード】
2.オフセットの距離を入力して下さい。【距離入力モード】
3.オフセットの方向を指示して下さい。
4.繰り返し等間隔に作図する場合は、画面上をクリックして下さい。(右ボタンで終了)
17-2 両側
機能
指示した複数の図形から指示した距離に両側に平行線を作図します。
操作方法
1.要素を選択して下さい。(右ボタンで終了) 【要素選択モード】
2.オフセットの距離を入力して下さい。 【距離入力モード】
3.繰り返し等間隔に作図する場合は、画面上をクリックして下さい。(右ボタンで終了)
17-3 片側(本数指定)
機能
指示した複数の図形から指示した距離に、指示した本数の平行線を作図します。
(a)基準要素からの間隔
(b)オフセットした要素からの間隔
③ オフセット片側(本数指定)ダイアログ指示 間隔:1000,本数:2
③´ オフセット片側(本数指定)ダイアログ指示 間隔:3000,本数:1
操作方法
1.要素を選択して下さい。(右ボタンで終了)【要素選択モード】
2.オフセット方向を指示して下さい。
3.間隔、本数を指定して下さい。【オフセット片側(本数指定):ダイアログ】
◆ オフセット片側(本数指定):ダイアログ
機能
指示した複数の図形から指示した距離に、指示した本数の平行線を作図します。
説明
[間隔]エディットボックス
指定した要素からオフセットまでの間隔を指定します。単位はmmで、用紙上の長さです。
[本数]エディットボックス
オフセットの作図する本数を指定します。指定した間隔ごとに作図します。
[図面参照]ボタン
図面上で間隔,本数を取得します。
[要素情報]グループ
[基準要素からの間隔]ラジオボタン
基準要素からの間隔でオフセットを作成します。
[オフセットした要素からの間隔]ラジオボタン
オフセットした要素からの間隔でオフセットを作成します。
オフセットの作成が1回目の場合、基準要素からの間隔で作成します。
18 リメイク
機能
直前に作図した図形を繰り返し作図します。操作は図形の配置のみとなります。
| 要素 | 配置位置 |
| 点 | 配置点 |
| 線分 | 始点 |
| 円 | 中心点 |
| 円弧 | 中心点 |
| 楕円 | 中心点 |
| 楕円弧 | 中心点 |
| ポリライン | 始点 |
| B-スプライン | 始点 |
| ベジェ曲線 | 始点 |
| クロソイド | 始点 |
| 文字 | 基準点 |
| 寸法 | 計測点 1 |
| 引出線 | 端点タイプの先端 |
| バルーン | 端点タイプの先端 |
| 外部参照(埋め込み) | 最後の要素 |
| 外部参照(リファレンス) | 配置点 |
| 部品 | 配置基準点 |
操作方法
1.配置位置を指示して下さい。【座標指示モード】
