8章 コマンド『作図』
8 ポリライン

機能
ポリラインを作図します。
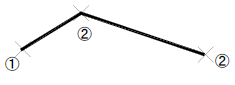
操作方法
1.1点目を指示して下さい。【座標指示モード】
2.次の点を指示して下さい。(右ボタンで終了)【座標指示モード】
3.閉じるか閉じないかを選択して下さい。【ポリラインの作図:ダイアログ】
◆ ポリラインの作図:ダイアログ
機能
閉じたポリラインにするか、しないかを選択します。

説明
[閉じる]チェックボックス
ONにすると、最後の頂点と始点を直線で結びます。
9 B-スプライン
機能
B-スプラインを作図します。
操作方法
1.1点目を指示して下さい。【座標指示モード】
2.次の点を指示して下さい。(右ボタンで終了)【座標指示モード】
10 ベジェ曲線
機能
ベジェ曲線を作図します。
閉じたベジェ曲線を作図することもできます。
操作方法
1.1点目を指示して下さい。【座標指示モード】
2.次の点を指示して下さい。(右ボタンで終了)【座標指示モード】
3.閉じるか閉じないかを選択して下さい。【ベジェ曲線の作図:ダイアログ】
◆ ベジェ曲線の作図:ダイアログ
機能
閉じたベジェ曲線にするか、しないかを選択します。
説明
[閉じる]チェックボックス
ONにすると、最後の指示点と始点を結びます。
11 クロソイド
11-1 始終点拘束
機能
始終点、パラメータA、始終点半径を与えてクロソイドを作図します。
操作方法
1.始点を指示して下さい。【座標指示モード】
2.終点を指示して下さい。【座標指示モード】
3.パラメータを入力して下さい(右曲りは負)。
4.始点半径を入力して下さい。【距離入力モード】
半径が無限大の場合は0を入力します。
5.終点半径を入力して下さい。【距離入力モード】
始点半径>終点半径になるように入力します。
11-2 自動拘束
機能
始終点半径およびAとLを与えてクロソイドを作図します。
操作方法
1.パラメータを設定して下さい。【クロソイド曲線の作図:ダイアログ】
2.基準点座標を指示して下さい。【座標指示モード】
3.基準点方向角を入力して下さい。【角度入力モード】
◆ クロソイド曲線の作図:ダイアログ
機能
クロソイドのパラメータを設定します。
説明
[基準点]グループ
図面配置時の基準点を選択します。基準点はKA点,始点,終点から選択します。
[フリー]グループ
クロソイド曲線の4種類の項目(パラメータ,始点半径,終点半径,要素長)の中で自動的に算出する項目を選択します。
選択された項目は入力できません。
[バラメータ]グループ
[バラメータ]エディットボックス
クロソイド曲線のパラメータを入力します。単位はmmで実寸です。
[曲がり方向]ラジオボタン
クロソイド曲線の曲がり方向を右曲がりか左曲がりかを選択します。
[単位]グループ
入力値の単位を設定します。設定できる単位は、「mm」か「m」です。
[始点半径,終点半径]グループ
[始点半径,終点半径]エディットボックス
クロソイド曲線の始点半径、終点半径を入力します。単位はmmで実寸です。
始点半径は終点半径より必ず大きいものとします。半径が無限大の場合は、0を入力します。
[図面参照]ボタン
図面から半径を取得します。【距離入力モード】
[要素長]グループ
[要素長]エディットボックス
クロソイド曲線の要素長を入力します。単位はmmで実寸です。
値は正数とします。
[図面参照]ボタン
図面から要素長を取得します。【距離入力モード】
12 点
12-1 単点
機能
任意の指示する位置に、点を作図します。
操作方法
1.配置位置を指示して下さい。【座標指示モード】
12-2 用紙基準点
機能
用紙基準となる位置に点を作図します。
12-3 分割点
機能
要素上に任意の数で等分割する位置に、点を作図します。
操作方法
1.分割点を配置する要素を選択して下さい。(右ボタンで終了)【要素選択モード】
2.分割数を入力して下さい。【数値入力モード】
12-4 等間隔
機能
連続した要素上で任意の数で等分割する位置に点を作図します。
操作方法
1.要素を選択して下さい。【要素選択モード】
2.連結する要素を指示して下さい。(右ボタンで終了)【要素選択モード】
3.基準点を指示して下さい。【座標指示モード】
4.計測方向を指示して下さい。
5.パラメ-タを設定して下さい。【等間隔補助点:ダイアログ】
◆ 等間隔補助点:ダイアログ
機能
点間隔を設定します。
説明
[ピッチ]エディットボックス
点間隔を指定します。単位はmmで実寸です。
[図面参照]ボタン
図面から間隔を取得します。【距離入力モード】
[個数]グループ
[自動]ラジオボタン
ピッチで指定した間隔で選択した要素を超えない範囲まで点を作図します。
[距離]ラジオボタン
指定した距離を超えない範囲まで点を作図します。
[距離]エディットボックス
距離を指定します。単位はmmで実寸です。
[図面参照]ボタン
図面から距離を取得します。【距離入力モード】
[個数]ラジオボタン
指定した個数まで点を作図します。
[個数]エディットボックス
個数を指定します。
[図面参照]ボタン
図面から作図する点の個数を取得します。【数値入力モード】
12-5 重心点(要素)
機能
選択した閉図形を構成する要素の重心点を算出し、点要素を作図します。
操作方法
1.重心点測定要素を選択して下さい。 【要素指示モード】
2.重心点測定要素を選択して下さい。(右ボタンで終了) 【要素指示モード】
3.枠線の登録を終了するか、新たに内枠線を追加するかを選択して下さい。 【枠線の登録:ダイアログ】
12-6 重心点(座標)
機能
複数の点を結んだ直線で構成される面の重心点を算出し、点要素を作図します。
操作方法
1.境界線の頂点を指示して下さい。 【座標指示モード】
2.境界線の頂点を指示して下さい。(右ボタンで終了) 【座標指示モード】
3.枠線の登録を終了するか、新たに内枠線を追加するかを選択して下さい。 【枠線の登録:ダイアログ】
12-7 重心点(ハッチング)
機能
オペレーションで選択したハッチング要素の重心点を算出し、点要素を作図します。
操作方法
1. ハッチング要素を指示して下さい。 【要素指示モード】
12-8 重心点(自動)
機能
指示した対象領域内で、指示した座標点を含む閉図形を自動検索し、閉図形の重心点を作図します。
閉図形内に更に閉図形がある場合は、その閉図形を中抜きとして自動認識します。
操作方法
1.対象領域を指示して下さい。(右ボタンで終了) 【要素選択モード】
2.閉図形内の点を指示して下さい。(右ボタンで終了) 【座標指示モード】
