2章 画面構成と各部の働き
1 作業領域
画面表示は図面を最大表示している場合としていない場合で若干の違いがあります。
1-1 図面ウィンドウを最大表示している場合
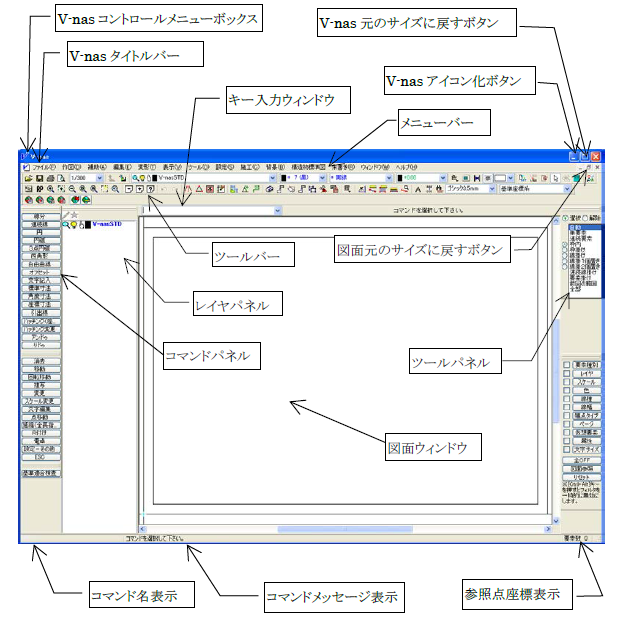
1-2 図面ウィンドウを最大表示していない場合
2 V-nas用コントロールメニューボックス
機能
V-nasウィンドウを操作するためのコントロールメニューです。
説明
元のサイズに戻す
作業中のV-nasウィンドウを最大表示する前のサイズと位置に戻します。最大表示していない場合にはグレー表示をして選択できません。
[元のサイズに戻す]ボタンをクリックして、V-nasウィンドウを元のサイズと位置に戻すこともできます。[元のサイズに戻す]ボタンは、V-nasウィンドウを最大表示した場合にウィンドウの右上隅に表示します。
移動
作業中のV-nasウィンドウを移動します。カーソルの形状が全方向矢印に変わったら、矢印キーを使ってウィンドウを移動することができます。ウィンドウを任意の位置に移動し<Enter>を押して下さい。一度矢印キーを押した後ではマウスで移動することもできます。
このコマンドは最大表示時は選択できません。
ウィンドウの移動はタイトルバーをドラッグすることによってもできます。
サイズ変更
作業中のV-nasウィンドウのサイズを変更します。カーソルの形状が全方向矢印に変わったら、矢印キーを使ってウィンドウの境界を指示します。サイズ変更矢印に変わりますので、矢印キーを使ってウィンドウサイズを変更することができます。ウィンドウのサイズを変更し<Enter>を押して下さい。一度矢印キーを押した後ではマウスで変更することもできます。
このコマンドは最大表示時は選択できません。
ウィンドウのサイズ変更はウィンドウの枠をドラッグすることによってもできます。
最小化
作業中のV-nasウィンドウをアイコン化します。アイコン化したV-nasウィンドウを元の状態に戻すには、画面の下部に表示しているV-nasアイコンをダブルクリックするか、アイコンをクリックして『元のサイズに戻す』を選択します。
このコマンドは、V-nasウィンドウの右上にある[アイコン化]ボタンをクリックすることによってもできます。
最大化
作業中のV-nasウィンドウを最大表示します。
このコマンドは最大表示時は選択できません。
このコマンドは、V-nasウィンドウの右上にある[最大表示]ボタンをクリックすることによってもできます。
閉じる
V-nasウィンドウを閉じます。これはV-nasの終了と同じ意味です。V-nasウィンドウを閉じるとすべての図面が閉じられます。未保存の図面があれば、終了する前に保存するかどうかを確認するメッセージを表示します。
このコマンドはコントロールボックスのダブルクリック、または『ファイル-終了』によってもできます。
3 図面コントロールメニューボックス
機能
図面ウィンドウを操作するためのコントロールメニューです。
説明
元のサイズに戻す
作業中の図面ウィンドウを最大表示する前のサイズと位置に戻します。最大表示していない場合にはグレー表示をして選択できません。
[元のサイズに戻す]ボタンをクリックして、図面ウィンドウを元のサイズと位置に戻すこともできます。[元のサイズに戻す]ボタンは、図面ウィンドウを最大表示した場合にV-nasウィンドウの最大化ボタンの下に表示します。
移動
作業中の図面ウィンドウを移動します。カーソルの形状が全方向矢印に変わったら、矢印キーを使ってウィンドウを移動することができます。ウィンドウを任意の位置に移動し<Enter>を押して下さい。一度矢印キーを押した後ではマウスで移動することもできます。
このコマンドは最大表示時は選択できません。
ウィンドウの移動はタイトルバーをドラッグすることによってもできます。
サイズ変更
作業中の図面ウィンドウのサイズを変更します。カーソルの形状が全方向矢印に変わったら、矢印キーを使ってウィンドウの境界を指示します。サイズ変更矢印に変わりますので、矢印キーを使ってウィンドウサイズを変更することができます。ウィンドウのサイズを変更し<Enter>を押して下さい。一度方向キーを押した後ではマウスで変更することもできます。
このコマンドは最大表示時は選択できません。
ウィンドウのサイズ変更はウィンドウの枠をドラッグすることによってもできます。
最小化
作業中の図面ウィンドウをアイコン化します。アイコン化した図面ウィンドウを元の状態に戻すには、V-nasウィンドウの下部に表示している図面のアイコンをダブルクリックするか、アイコンをクリックして『元のサイズに戻す』を選択します。
このコマンドは、図面ウィンドウの右上にある[アイコン化]ボタンをクリックすることによってもできます。
最大化
作業中の図面ウィンドウをV-nasウィンドウのサイズに合わせて最大表示します。
このコマンドは最大表示時は選択できません。
このコマンドは、図面ウィンドウの右上隅にある[最大表示]ボタンをクリックすることによってもできます。
閉じる
図面ウィンドウを閉じます。未保存の図面であれば、終了する前に保存するかどうかを確認するメッセージを表示します。
このコマンドはコントロールボックスのダブルクリック、または『ファイル-閉じる』によってもできます。
次のウィンドウに移る
現在開いている図面ウィンドウを、開いた順に切り替えます。『ウィンドウ-ウィンドウ切り替えメニュー』を使用すると、任意のウィンドウに切り替えることができます
4 V-nasタイトルバー
機能
V-nasウィンドウの一番上にあり、タイトルとバージョンを表示します。
ドラッグするとウィンドウの移動ができます。
図面が最大表示している場合は図面名称を同時に表示します。
図面名称は図面名:ウィンドウ番号(同じ物件で何枚目のウィンドウか):ページ番号を示しています。
5 V-nasアイコン化ボタン
機能
作業中のV-nasウィンドウをアイコン化します。アイコン化したV-nasウィンドウを元の状態に戻すには、画面の下部に表示しているV-nasアイコンをダブルクリックするか、アイコンをクリックして『元のサイズに戻す』を選択します。
この動作はV-nasウィンドウの左上にある[コントロールメニューボックス]の『アイコン化』コマンドによってもできます。
6 V-nas最大表示ボタン
機能
作業中のV-nasウィンドウを画面に合わせて最大表示します。
このボタンは最大表示時は[元のサイズに戻す]ボタンに変わります。
この動作はV-nasウィンドウの左上にある[コントロールメニューボックス]の『最大表示』コマンドによってもできます。
7 V-nas終了ボタン
機能
V-nasウィンドウを閉じます。これはV-nasの終了と同じ意味です。V-nasウィンドウを閉じるとすべての図面が閉じられます。未保存の図面があれば、終了する前に保存するかどうかを確認するメッセージを表示します。
この動作はV-nasウィンドウの左上にある[コントロールメニューボックス]の『閉じる』コマンドによってもできます。
8 図面アイコン化ボタン
機能
作業中の図面ウィンドウをアイコン化します。アイコン化した図面ウィンドウを元の状態に戻すには、V-nasウィンドウの下部に表示している図面のアイコンをダブルクリックするか、アイコンをクリックして、『元のサイズに戻す』を選択します。
この動作は図面ウィンドウの左上にある[コントロールメニューボックス]の『アイコン化』コマンドによってもできます。
9 図面最大表示ボタン
機能
作業中の図面ウィンドウをV-nasウィンドウのサイズに合わせて最大表示します。
このボタンは最大表示時は[元のサイズに戻す]ボタンに変わります。
この動作は図面ウィンドウの左上にある[コントロールメニューボックス]の『最大表示』コマンドによってもできます。
10 図面終了ボタン
機能
図面ウィンドウを閉じます。未保存の図面であれば、終了する前に保存するかどうかを確認するメッセージを表示します。
この動作はコントロールボックスのダブルクリック、または『ファイル-閉じる』、または図面ウィンドウの左上にある[コントロールメニューボックス]の『閉じる』コマンドによってもできます。
11 メニューバー
機能
コマンドを選択するためのバーです。メニューバーには以下のメニュータイトルが表示されています。メニュータイトルをクリックするとメニューを表示し、選択できるコマンドが現れます。内容については各コマンドの説明を参照して下さい。
『ファイル』 図面を開いたり、保存などファイルの管理をします。
『作図』 線、円、寸法などの要素を作図します。
『補助』 作業上必要な補助線、補助点を作図します。
『編集』 既に描かれている要素に対して変更を加えます。
『変形』 既に描かれている要素を変形させて新しい図形を描きます。
『表示』 拡大や縮小などウィンドウから見えている作業エリアを変更します。
『ツール』 座標系や計測など作図のための道具です。
『設定』 図面の見栄えなど細かな表現方法を設定します。
『施工』 座標杭・旗上げ・丈量表を作図します。
『背景』 ラスターデータに関する操作を行います。
『ウィンドウ』 ウィンドウの作成、消去などウィンドウの制御を行います。
『ヘルプ』 ヘルプやバージョン情報を表示します。
12 ツールバー
12-1 概要
機能
モードの設定など頻繁に使われるコマンドや機能を実行するためのボタンが並べられています。実行するためにはクリックします。
またツールバーの内容を任意に設定するには『設定-ユーザー設定-ツールバー』を参照して下さい。
出荷時にいくつかのボタンは設定されています。以下に出荷時の組み合わせを示します。
V-nas標準(1)ツールバー
開く
上書き保存
印刷
印刷プレビュー
スケールの設定
朱書き表示
レイヤ編集
レイヤの設定
色の設定
線種の設定
線幅の設定
表示モード
画面表示のシステム設定
線種・線幅の表示切り替え
仮想要素の表示切り替え
背景色の設定
アクティブ属性の設定
アクティブスケールの設定
グループ内要素の選択
ダイレクト編集の切り替え
回転表示解除
電卓
基準適合検査
V-nas標準(2)ツールバー
ESC
参照点の移動
中心拡大
範囲拡大
中心縮小
基準画面
全体図
再表示
直前の画面
前ページ
次ページ
ページ指定
アンドゥ
リドゥ
2線間の等分割線
2辺長による三角形
オフセット(片側-本数指定)
表作成
標準寸法
角度寸法
座標寸法
消去
移動
移動(回転)
複写
要素分解
変更
プロパティコピー
最近使用したコマンド
座標計測
2点計測
面積計測(座標)
要素情報
文字作図
文字編集
文字の検索・置換
文字サイズの選択
座標系の切り替え
ハイパーリンク
ハイパーリンクの設定
ハイパーリンクを開く
ハイパーリンクの複写
ハイパーリンクの削除
ハイパーリンクマークの表示
ハイパーリンクツールチップ表示
12-2 移動とサイズ変更
機能
ツールバーは、作業方法や図面のレイアウトに応じて、任意の位置に移動することができます。
ツールバーを画面の上下左右の端部に移動すると、その位置に固定されます。それ以外の位置に移動するとフリーツールバーとなり、図面ウィンドウやV-nasウィンドウと同じように移動やサイズ変更を行うことができます。
ツールバーの移動を行うには
画面の上下左右の端部に固定されたツールバーを移動するには、ツールバーのボタン以外の部分にマウスカーソルを移動し、ツールバーを任意の位置までドラッグします。
フリーツールバーを移動するには、ツールバーのタイトルバーにマウスカーソルを移動し、ツールバーを任意の位置までドラッグします。
ツールバーのサイズ変更を行うには
この操作はフリーツールバーの状態で行って下さい。
ツールバーの枠にマウスカーソルを移動します。マウスカーソルがサイズ変更の形状に変わったら、希望のサイズになるまでドラッグします。
固定ツールバーとフリーツールバーの簡単な切り替え
固定ツールバーのボタン以外の部分をダブルクリックするとフリーツールバーに切り替わります。
またフリーツールバーのタイトルバーをダブルクリックすると元の固定ツールバーに戻ります。
ツールバーの配置位置やサイズはツールバー毎に記憶され、V-nasを終了しても保持されます。
13 キー入力ウィンドウ
機能
座標値や距離など、コマンドのメッセージにしたがって、キーボードで入力した数値を表示します。矢印キーやマウスでの編集ができます。
表示・非表示は『ウィンドウ-キー入力バー』にて切り替えます。
入力した値の履歴は保存され、次回からコンボボックスで選択可能です。(キー入力ウィンドウの右の矢印をクリックすると値の履歴が表示されます。)
14 参照点(RP)座標表示
機能
参照点座標または現在のカーソルの位置座標を表示します。現在のスケールでの座標ですので、スケールを切り替えた場合は新しいスケールでの座標点になります。
参照点座標を表示するか、現在のカーソルの位置座標を表示するかはシステム値によります。また小数点以下の表示桁数もシステム値によります。『設定-その他』の[マウスカーソル指示座標]グループを参照して下さい。
キー入力ウィンドウを含めての表示・非表示は『ウィンドウ-キー入力バー』にて切り替えます。
15 コマンドパネル
機能
頻繁に使われるコマンドを実行するためのボタンが並べられています。実行するためにはクリックします。
またコマンドパネルの内容を任意に設定するには『設定-ユーザー設定-コマンドパネル』を参照して下さい。
出荷時にいくつかのボタンは設定されています。
コマンドパネルの表示・非表示は『設定-ユーザー設定-コマンドパネル』にて切り替えます。
16 レイヤパネル
機能
レイヤを[表示・非表示],[参照・非参照],[検索・非検索],[色],[レイヤ名称],[コメント]の順にリストで表示します。
要素を作図する場合、どのレイヤに作図するか選択します。レイヤをダブルクリックすると、そのレイヤがアクティブレイヤに切り替わります。
各レイヤの表示・非表示(
表示されるレイヤは、『編集-レイヤ』で登録したレイヤすべてです。
<Shift>や<Ctrl>キーを押しながらクリックまたは、範囲選択するとレイヤを複数項目選択することが可能です。
ページごとのレイヤ設定
[ページごとのレイヤ設定の有効・無効]を有効にすることで、各レイヤの[表示・非表示],[参照・非参照],[[編集・非編集]をページごとに異なる設定に変更することができます。
この機能は各レイヤの左端空白部分をクリックすると、有効(
有効(
無効(空白)の場合、全ページ共通の[表示・非表示],[参照・非参照],[編集・非編集]を表示します。
レイヤパネルの表示・非表示は『ウィンドウ-レイヤパネル』コマンドにて切り替えます。
| アクティブレイヤ | リストで選択したレイヤをアクティブレイヤに切り替えます。 | |
| 使用中のレイヤのみ表示 | ONの場合、使用中のレイヤのみリストに表示します。 OFFの場合、全てのレイヤをリストに表示します。 |
17 ツールパネル
機能
V-nasでは画面上の図形を最大限に利用できるように、強力なインターフェイスが用意されています。インターフェイスは、コマンドによる入力要求に従い、必要なモードに切り替わります。
インターフェイスには以下の種類があります。それぞれ異なるツールパネルが自動的に開かれます。
【座標指示ツールパネル】 座標を入力します。要素の端点を取得するなど、さまざまな方法があります。
【距離入力ツールパネル】 長さまたは距離を入力します。要素の長さを取得するなど、さまざまな方法があります。
【角度入力ツールパネル】 角度を入力します。二つの要素の交角を取得するなど、さまざまな方法があります。
【要素選択ツールパネル】 要素を選択します。2点を指示しその2点間直線に掛かる要素を選択するなど、さまざまな方法があります。
【単要素選択ツールパネル】 要素を一つ選択します。
【既存点選択ツールパネル】 既存点を選択します。円などの中心点を取得するなど、さまざまな方法があります。
【単既存点選択ツールパネル】 既存点を一つ選択します。要素の端点を取得するなど、さまざまな方法があります。
【数値入力ツールパネル】 数値を入力します。選択した要素の個数を取得するなど、さまざまな方法があります。
18 図面タイトルバー
機能
図面ウィンドウの一番上にあり、図面タイトルを表示します。
ドラッグするとウィンドウの移動ができます。
図面名称は図面名:ウィンドウ番号(同じ物件で何枚目のウィンドウか):ページ番号を示しています。
19 スクロールバー
機能
マウスを使って図面の見える範囲を垂直または水平に移動させるために、垂直スクロールバーと水平スクロールバーが用意されています。スクロールバーは図面ウィンドウの右端と下端に表示します。
スクロールバーには、図面中での表示範囲の相対的な位置を示す、スクロールボックスと呼ばれる箱を表示します。ドラッグすると、図面がスクロールします。
矢印または箱の上下左右の領域をクリックした場合の移動量は、『設定-ユーザー設定-画面表示』の[パンの割合]エディットボックスで変更できます。
20 図面作図領域
機能
図面を作図する領域です。一度に複数の図面ファイルを開いたり、同じ部分を複数のウィンドウに表示できます。
背景の色や表示モードを変更するには『設定-ユーザー設定-画面表示』を使用します。
21 コマンド名表示
機能
現在実行中のコマンド名を表示します。
メッセージ表示を含めての表示・非表示は『ウィンドウ-ステータスバー』にて切り替えます。
22 コマンドメッセージ表示
機能
現在実行中のコマンドの指示メッセージを表示します。
コマンド名表示を含めての表示・非表示は『ウィンドウ-ステータスバー』にて切り替えます。
