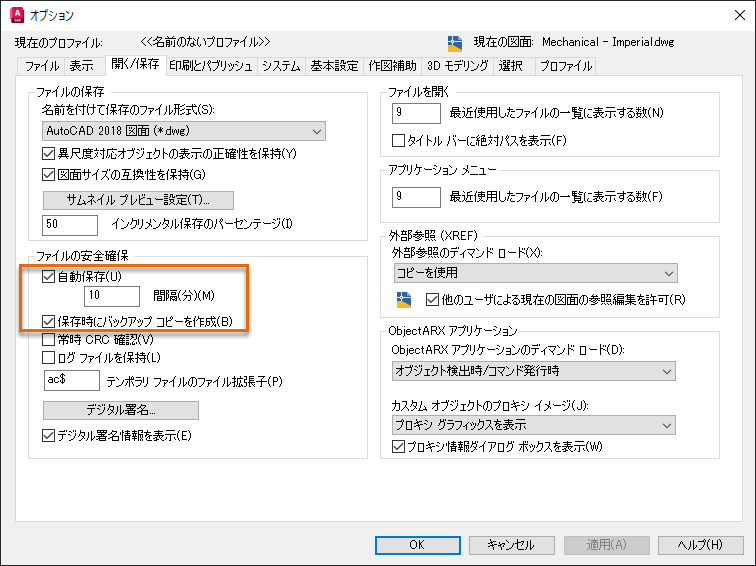決して発生しないことを願っていますが、自分の図面やクライアントから受け取った図面で予期しないことが発生することがあります。たとえば、次のようなことです。
- 図面が開けない。
- オブジェクトを修正しようとすると、アプリケーションが異常終了する。
- オブジェクトが正常に表示されない、またはプロパティが継承されない。
これらの状況にストレスを感じる可能性があることは承知していますが、AutoCAD には次のツールが用意されています。
- 図面のバックアップと自動保存の実行
- 図面を監査
- 図面を修復
図面ファイルをバックアップ、自動保存する
図面ファイルで作業するときに、AutoCAD は 2 種類の追加ファイルを作成します。それらの追加ファイルは、図面が破損した場合や、変更を保存する前にプログラムが異常終了した場合、図面ファイルの復元に役立ちます。既定では、図面での作業時に、AutoCAD は次の追加ファイル タイプを作成します。
- バックアップ(BAK)図面ファイル – QSAVE[上書き保存]または SAVE[保存]コマンドを使用して変更を保存する前に、図面と同じフォルダに作成される図面ファイルのコピー。
- 自動保存(SV$)図面ファイル – 開いている図面が最後に保存されてから、指定した時間間隔で作成されるテンポラリ図面ファイル。AutoCAD の自動保存機能によってコントロールされます。重要: 自動保存タイマは、図面を保存するたびにリセットされます。これにより、開いている図面の自動保存(SV$)図面ファイルが作成されない場合があります。たとえば、自動保存機能の時間間隔を 10 分に設定し、2 ~ 5 分ごとに保存操作を行うと、SV$ ファイルは作成されません。
注: バックアップ(BAK)および自動保存(SV$)図面ファイルを AutoCAD で直接開くことはできません。ファイルを開くには、ファイル拡張子を BAK または SV$ から DWG に変更する必要があります。
次の手順では、Windows で BAK または SV$ ファイルの拡張子を変更する方法を説明します。
- Windows の[スタート]ボタンを右クリックし、[ファイル エクスプローラー]を選択します。
- 拡張子を変更する BAK または SV$ ファイルに移動します。
- ファイルを選択し、[F2]を押します。
- 拡張子の bak または sv$ をハイライト表示し、dwg と入力します。注: ファイル エクスプローラーに拡張子が表示されていない場合は、[表示]タブをクリックし、[ファイル名拡張子]をオンにします。
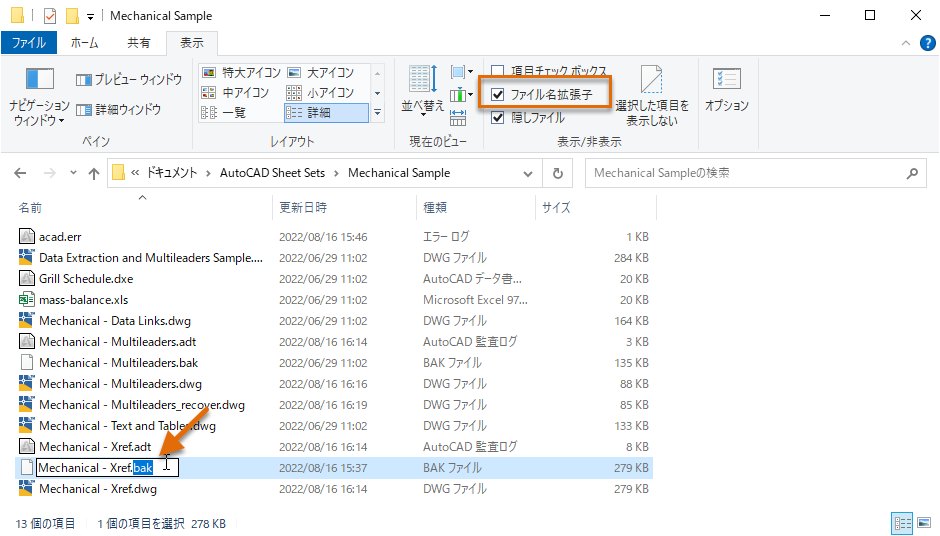
次の手順では、[オプション]ダイアログ ボックスで、図面での作業時に BAK ファイルと SV$ ファイルの作成をコントロールする[図面のバックアップ]および[自動保存]機能の設定を変更する方法を説明します。
- 作図領域で右クリックし、[オプション]を選択します。
- [オプション]ダイアログ ボックスの[ファイル]タブで、下にスクロールし、[自動保存ファイルの場所]ノードの横の[+]をクリックします。SV$ ファイルが保存されている場所を確認することができます。場所を変更するには、ノードの下に表示されているパスを選択して[参照]をクリックします。
- [開く/保存]タブをクリックします。
- [ファイルの安全確保]セクションで、[自動保存]および[保存時にバックアップ コピーを作成]がオンになっていることを確認します。
- 自動保存機能の時間間隔を変更するには、[間隔(分)]テキスト ボックスをクリックして、現在の値を変更します。想定外の事態が発生した場合に必要となる再作業の量を限定するために、私は 5 分の値を好んで使用していますが、頻繁に保存するので、会議や昼食で席を離れない限り、常に SV$ ファイルが作成されるとは限りません。注: 大きすぎる値に設定しないように注意してください。頻繁に保存しないと、ワークステーションまたはプログラムが異常終了した場合に、やり直す必要がある大量の作業が失われる可能性があります。
- [OK]をクリックして、変更を保存します。
ヒント: AutoCAD LT ではなく AutoCAD を使用している場合は、MOVEBAK コマンドを使用して、図面のバックアップ(BAK)ファイルの保存先フォルダを変更することができます。これは、すべての BAK ファイルを一元化し、プロジェクト フォルダをクリーンな状態に保つのに役立ちます。MOVEBAK コマンドを使用するには、Express Tools がインストールされている必要があります。
開いている図面を監査、修復する
図面が正常に開かれた後、エラーを監査することができます。エラーは、ワークステーションが異常終了したり、図面の保存中に停電したり、サードパーティのユーティリティによってデータが破損したりなど、さまざまな理由で発生する可能性があります。図面の監査中に、エラーが見つかった場合は自動的に修正することができます。
次の手順では、図面を監査する方法を説明します。
- 監査する図面ファイル(たとえば、C:\Program Files\Autodesk\AutoCAD <release>\Sample\Mechanical Sample フォルダのサンプル図面 Mechanical – Data Links.dwg)を開きます。
- [開く]をクリックします。図面を読み込み専用として開くかどうかを確認するプロンプトが表示されたら、[はい]をクリックします。
- アプリケーション ボタン
- プロンプト「検出したエラーを修正しますか? [はい(Y)/いいえ(N)] <いいえ>:」に対して、監査中に検出されたエラーを修復する場合は y と入力します。または、検出されたエラーを無視して報告のみを行う場合は n と入力します。
- [Ctrl]+[F2]を押して AutoCAD テキスト ウィンドウを開くか、[F2]を押してコマンド ライン ウィンドウを展開します。ウィンドウに監査概要レポートが表示されます。次の図は、エラーが検出されなかった図面ファイルと、エラーが検出され修正された図面ファイルの 2 つの異なる図面ファイルの監査レポートを示しています。
図面を修復する
図面ファイルを開こうとしたときに、AutoCAD で図面が開けないという問題が発生する場合があります。このような場合は、AUDIT[監査]コマンドを実行して図面のエラー チェックを行うことはできません。代わりに、図面を開くときに図面内のオブジェクトを監査し、検出されたエラーを修正する[図面修復]機能を使用します。
次の手順では、図面ファイルを修復する方法を説明します。
- アプリケーション ボタン
- [ファイルを選択]ダイアログ ボックスで、修復する図面ファイル(たとえば、C:\Program Files\Autodesk\AutoCAD <release>\Sample\Mechanical Sample フォルダのサンプル図面 Mechanical – Data Links.dwg)を参照して選択します。
- [開く]をクリックします。図面を読み込み専用として開くかどうかを確認するプロンプトが表示されたら、[はい]をクリックします。
- [図面を開く – 損傷のあるファイル]メッセージ ボックスに表示される監査情報を確認して、[閉じる]をクリックします。開いた図面にエラーが含まれている場合、検出されて修正されたエラーの数と、修正できなかったために削除されたオブジェクトの数が表示されます。
- 詳細な監査概要レポートを表示するには、[Ctrl]+[F2]を押して AutoCAD テキスト ウィンドウを開くか、[F2]を押してコマンド ライン ウィンドウを展開します。
図面ファイルを修復するだけでなく、図面ファイルとそれにアタッチされた外部参照を修復することもできます。図面ファイルとアタッチされているすべての外部参照を修復するには、次の操作を行います。
- アプリケーション ボタン
- [すべて修復]メッセージ ボックスで、[図面ファイルを修復]をクリックします。注: 図面ファイルをその外部参照とともに修復すると、外部参照は最新の図面ファイル形式で保存されます。図面ファイルの互換性が重要な場合は、[DWG 変換]ユーティリティ(DWGCONVERT[DWG 変換]コマンド)を使用して、すべての図面を特定の図面ファイル形式で再保存することができます。
- [ファイルを選択]ダイアログ ボックスで、修復する図面ファイル(たとえば、C:\Program Files\Autodesk\AutoCAD <release>\Sample\Mechanical Sample フォルダのサンプル図面 Mechanical – Multileaders.dwg)を参照して選択します。[開く]をクリックします。[復元を進行中]メッセージ ボックスが表示され、図面にアタッチされている外部参照ファイルの監査の進行状況が示されます。
- [図面修復ログ]メッセージ ボックスで、図面とアタッチされた外部参照の監査概要レポートを確認します。[閉じる]をクリックしてメッセージ ボックスを閉じます。
異常終了後に図面を修復する
AutoCAD が異常終了した場合、次にプログラムを起動したときに、異常終了したことが通知され、[図面修復管理]が自動的に表示されます。[図面修復管理]には、開いているすべての図面ファイルが、それらの図面に関連付けられている BAK または SV$ ファイルとともに一覧表示されます。
注: 開いているが、プログラムが異常終了する前に一度保存されていない図面は、図面修復管理によって追跡されません。作業を開始したら、それ以降は、必ず定期的に作業内容を保存してください。
注: [図面修復管理]は自動的に開くはずですが、アプリケーション ボタン
一覧表示されている各図面の最上位ノードを展開すると、次のファイルのプロパティが表示されます(存在する場合)。
- 図面ファイル名_recover.dwg
- 図面ファイル名_a_b_nnnn.sv$
- 図面ファイル名.dwg
- 図面ファイル名.bak
ヒント: BAK および SV$ ファイルは、名前を変更して[図面修復管理]の外部で開くこともできます。このトピックで前述した「図面ファイルをバックアップ、自動保存する」セクションを参照してください。
注: [図面修復管理]から図面ファイルを開いた後は、その図面で作業を行う前に、図面監査を実行してエラー チェックすることをお勧めします。
エラーを報告する
決して発生しないことを願っていますが、AutoCAD に問題が発生し、異常終了することがあります。この場合、開いている図面で変更内容が保存されていない場合は、保存するように求めるメッセージが表示されます。それらの図面は、以前に保存した図面ファイルが上書きされないように、名前の末尾に「_recover」が追加されます。
未保存の変更を含む図面を保存すると、[AutoCAD エラー報告]ダイアログ ボックスが表示されます。このダイアログ ボックスから、エラー報告を送信できます。エラー報告には、プログラムとワークステーションの現在の状態に関する情報が含まれ、エラー発生時に行っていた操作などの任意の情報を含めることもできます。エラー報告は、製品の安定性を向上させるために使用されます。
次に、任意情報が入力された[AutoCAD エラー報告]ダイアログ ボックスを示します。
注: AutoCAD でエラーが発生して異常終了した後の[エラー報告]ダイアログ ボックスの表示をコントロールするには、システム変数 REPORTERROR を使用します。
その他の最後の注意事項とヒント(AutoCAD のみ)
- 監査する図面が多数ある場合は、各図面ファイルを個別に開くのではなく、図面を監査するスクリプトを作成し、ScriptPro ユーティリティを使用して、そのスクリプトを選択した図面ファイルに対して実行することができます。エラーが検出されたかどうかを確認するには、システム変数 AUDITCTL を使用して監査レポートを有効にします。ScriptPro ユーティリティを使用してスクリプト ファイルを作成および実行する方法については、「お試しください: スクリプトを使用して作業を効率化する」を参照してください。
- 図面が破損していて、ハードウェアの問題またはソフトウェア エラーが疑われる場合は、[常時 CRC 確認]をオンにすることができます。このオプションは、図面にオブジェクトが読み込まれるたびに巡回冗長検査(CRC)を実行するかどうかを指定します。CRC はエラー チェック メカニズムであり、図面ファイルを開く時間に影響するため、問題のトラブルシューティング時にのみ有効にする必要があります。次の手順では、[常時 CRC 確認]の設定を変更する方法を説明します。
- 作図領域で右クリックし、[オプション]を選択します。
- [オプション]ダイアログ ボックスの[開く/保存]タブの[ファイルの安全確保]セクションの[常時 CRC 確認]をオンにします。
- [OK]をクリックして、変更を保存します。
- 作図領域で右クリックし、[オプション]を選択します。
まとめ
エラーのある図面を開いたり、AutoCAD が異常終了するのは愉快なものではありませんが、この記事でいくつかのことを学んだことで、今後、作業を再開し、問題を回避できるようになることを願っています。
図面監査および修復に関するコマンドとシステム変数
図面ファイルの監査および修復に関して頻繁に使用されるコマンドとシステム変数を次に示します。
| コマンド | 説明 |
|---|---|
| AUDIT[監査] | 図面の完全性を検証し、エラーを修正します。 |
| DRAWINGRECOVERY[図面修復管理] | プログラムやシステムの失敗後に、修復可能な図面ファイルのリストを表示します。 |
| DRAWINGRECOVERYHIDE[図面修復管理を閉じる] | [図面修復管理]を閉じます。 |
| DWGCONVERT[DWG 変換] | 選択した図面ファイルの図面形式のバージョンを変換します。 |
| MOVEBAK | 図面のバックアップ(BAK)ファイルの書き込み先フォルダを変更します。(AutoCAD のみ) |
| QSAVE[上書き保存] | 指定された既定のファイル形式を使用して現在の図面を保存します。 |
| RECOVER[修復] | 破損した図面ファイルを修復して開きます。 |
| RECOVERALL[図面と外部参照を修復] | 破損した図面ファイルおよびアタッチされている外部参照を修復します。 |
| SAVE[保存] | 現在の図面を、別のファイル名または別の場所に保存します。その図面ファイルが現在のファイルであることは変わりません。 |
| SAVEAS[名前を付けて保存] | 現在の図面のコピーを新しいファイル名または新しい場所に保存します。 |
| システム変数 | 説 明 | 既定値 | 保存場所 |
|---|---|---|---|
| AUDITCTL | AUDIT[監査]コマンドで監査レポート(ADT)ファイルを作成するかどうかをコントロールします。 | 0 | レジストリ |
| ISAVEBAK | 図面ファイルを保存するときに BAK ファイルを作成するかどうかをコントロールします。 | 1 | レジストリ |
| ISAVEPERCENT | インクリメンタル保存のために DWG ファイル内に割り当てられるスペースの量をコントロールします。これは、完全保存が必要になるまでに実行することができるクイック保存操作の数に影響します。 | 50 | レジストリ |
| RECOVERAUTO | 破損した図面を開く前または開いた後の修復通知の表示をコントロールします。 | 0 | レジストリ |
| RECOVERYMODE | システム異常が発生した後に図面修復情報を記録するかどうかをコントロールします。 | 2 | レジストリ |
| REPORTERROR | プログラムが異常終了した場合に、オートデスクにエラー レポートを送付するかどうかをコントロールします。 | 1 | レジストリ |
| SAVEFILE | 現在の自動保存ファイル名が格納されます。 | 不定 | レジストリ |
| SAVEFILEPATH | 現在のセッションのすべての自動保存ファイルのフォルダ パスを指定します。 | 不定 | レジストリ |
| SAVENAME | 最も新しく保存した図面のファイル名とフォルダ パスが表示されます。 | 不定 | 保存されません |
| SAVETIME | 自動保存の間隔を分単位で設定します。 |