1. はじめに
2次元で作成された設計図面から3D(Civil3Dのサーフェスデータ)モデルを作成する手順について学習します。
2. 平面線形と縦断を作成する
Step 1:2次元の平面図を確認する
データセット「DWG」→「平面図」フォルダにある「平面図01.dwg」をCivil3D2020で開きます。
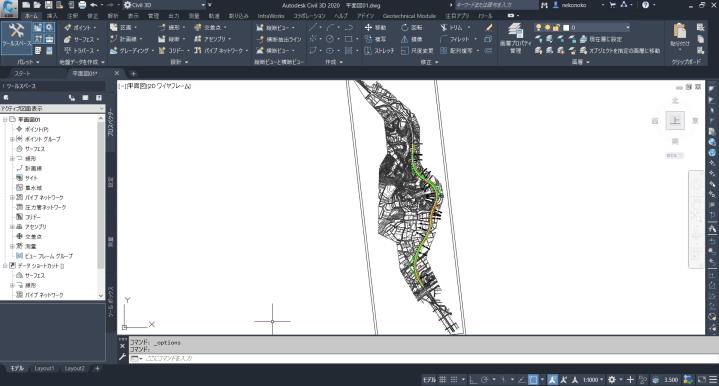
今回は図面下部のKA1-1(No.0)~KA1-2(No20+18.735)間について、Civil3Dで線形を作成します。
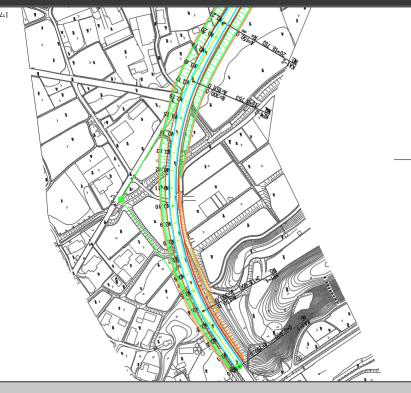
Step 2:作図用の2次元の平面図を開く
「平面図01.dwg」を終了し、線形入力する範囲に限定した平面図を開きます。データセット「DWG」→「平面図」フォルダにある「平面図02.dwg」をCivil3D2020で開きます。
Step 3:平面線形作成用の主要点座標を読み込む
平面図01.dwgに入力されていた平面線形KA1-1(No.0)~KA1-2(No20+18.735)およびIP点の座標値は下記の通りです。
これらの座標値をCivil3Dに取り込むには、座標値を入力したcsv等のテキストファイルを作成します。
このテキストでは、上記座標値を載せたcsvファイルを予め用意してあります。
データセット「座標値」→「主要点座標.csv」を開いて確認します。
Civil3Dに取り込む前に必ずこのcsvファイルを閉じておきます。
Civil3Dの「挿入」タブからファイルを選択します。
表示されるダイアログの左上部にある「+」ボタンを押してCSVファイルを指定します。
ポイントファイル形式には「PNEZD(カンマ区切り)」を指定します。
ファイル形式を選択すると、読み込まれた座標値が正しく認識できるかプレビューで確認します。問題がなければ「OK」ボタンを押します。
読み込んだ座標値位置に Civil3D のポイントオブジェクトが表示されます。
どれでも良いの作成さたポイント オブジェクマーカを選択し、右リッ表示るショカットメニューから「ポイングルプロパティ」を選択します。
「ポイントグループロパティ」ダイアログが表示されるので、右図の通りポイントラベルスタイルを選択して「OK」ボタンを押します。
ポイントオブジェクトに csv から取り込んだ注釈がラベルとして表示されます。
Step 4:平面線形ツールを使って入力
Civil3Dの「ホーム」タブから「線形」→「線形作成ツール」を選択します。
「線形を作成」ダイアログはそのまま「OK」ボタンを押すと、線形レイアウトツールバーが表示されます。
下図の通りレイアウトツールバーにある「固定曲線(2点と半径)」を選択します。
1点目として「KE-1-1」を指示し、半径には300を入力
「右回り(C)」でEnterキーを押し、2点目として「KE1-2」を指示します。
単円が作成されました。
次に下図の通りレイアウトツールバにある「固定緩和曲線」を選択します。
コマンドライに「始点と方向を指定する図形選択」表示されので、下通り前ステップ作成した円弧をマウスで指示ます。
緩和曲線タイプは「始点側」を選択してEnterキーで確定します。
曲線の方向には同じく「右回り」を選択します。
緩和曲線の長さには「75」を入力します。
半径は300
始点側の緩和曲線が作成されました。
次に終点側の緩和曲線を作図するで、再度ツールバから「固定緩和曲線」を選択します。
終点側緩和曲線なので「o」を入力してEnterキーで確定します。
曲線の方向は「右回り」→緩和曲線長には「75」→半径には「300」を入力します。
これでKA1-1~KA1-2まで線形の入力が完了しました。
次に測点ラベルの修正を行います。現在の測点ラベルは円曲線部分から作成し始めた、形始点の測がマイナスになっています。
作成した線形を選択て右クリック→線形プロパティを選択します。
線形プロパティダイアログが表示されるので、「測点」タブの「参照ポイントをクリック」ボタンを押します。
注意書きが表示されますが、そのまま「OK」ボタンを押して操作継続します。
線形上の参照点を決定するためにカーソルが線形に沿って移動しますので、先端を指示します。
KA1-1をNo.0として測点ラベルの修正ができました。
Step5:縦断線形を入力します
縦断線形を入力するために現況図を作成します。
(平面線形01.dwgには、現況縦断を作成するため予め0mの標高でダミーサーフェスが作成されています。)
Civil3Dの「ホーム」タブ →「縦断」→「サーフェスから縦断を作成」を選択します
「サーフェスから縦断を作成」ダイアログで、「0m」を追加して「縦断ビュー作成」ボタンを押します。
「縦断ビューを作成」ダイアログは特に何も変更せず、下部にある「縦断ビューを作成」ボタンを押します。
マウスで縦断ビューを作成する適当な場所を指示すると縦断ビューが作図されます。
Civil3Dの「ホーム」タブ → 「縦断」 → 「縦断作成ツール」を選択します。
「縦断を作成」ダイアログにはそのまま「OK」ボタンを押します。
縦断レイアウトツールバーが表示されます。
縦断勾配変化点一覧表から、今回作成した平面線形の区間では縦断曲線は入らず勾配1%の直線となります。
縦断レイアウトツールバーから「固定接線(2点)」を選択します。
とりあえず始点から終点まで端にスナップさせて作成します。
縦断レイアウトツールバーで下記のボタンを押して
縦断線形の始点付近をクリックすると縦断レイアウトパラメータに始点の数値が表示されます。
下図の通り勾配変化点一覧表から読み取った数値を入力します。
縦断線形が更新されました。
横断図から3Dモデルを作成する
Step1:3Dモデルを作成するために横断図の加工を行います。
データセット「DWG」→「横断図」→「オリジナル」フォルダにある横断図01.dwgをCivil3D2020で開きます。
2Dの横断図が表示されるので、このデータから3Dモデル(サーフェス)の作成に必要なポリライン化の作業を行います。
まずはKA1-1(No.0)の横断図について作成します。[ホーム]タブ‐[画層]パネル‐[選択表示]を選択します。
コマンドラインに[LAYISO 選択表示したい画層上にあるオブジェクトを選択または[設定(S)]と表示されますので、[設定(S)]をクリックします。
次にコマンドラインに、[LAYISO選択表示されていない画層の設定を入力[非(O)ロックしてフェード(L)]と表示されますので、[ロックしてフェード(L)]を選択し、[フェードの値を入力(0-90)]は[50]と入力します。
どれでも良いので、地形のラインを選択し[Enter]キーを押します。
このように、選択した地形ライン以外は薄いグレーで表示されるようになります。
地形のラインをポリライン化します。
[ホーム]タブ-[修正]パネル-[結合]を選択します。
窓選択で地形のラインを選択し、[Enter]キーを押します。 (窓選択しても、地形が描かれている画層以外はロックされません)
このようにポリライン化されます。
ポリラインの準備ができたら、コマンドラインに「WBLOCK」と入力します。
「オブジェクトを選択」ボタンを押して、一筆書きしたポリラインを選択します。
「挿入基点を指定」ボタンを押して、ブロック挿入時の基点を指定します。
挿入単位には「ミリメートル」を指定します。
適当なフォルダに名前(例:NO.0(KA1-1).dwg)を付けて保存します。
AutoCAD Map情報を書き出しに含めますか?には「いいえ」を選択します。
ファイル名は「 NO.0(KA1-1).dwg」として任意の場所に保存します。
この操作を繰り返してすべての横断図をポリライン化します。
Step2:横断図を挿入するためのコリドーを作成します。
適当なサブアセンブリを使用して作成します。
Civil3Dの「ホーム」タブ → 「アセンブリ」 → 「アセンブリを作成」を選択します。
サブアセンブリのツールパレットから、「基本」タブにある「マークポイントをリッピングし、アセンブリ基線に追加します。
Civil3Dの「ホーム」タブ → 「設計」パネル → 「コリドー」を選択します。
コリドーを作成するダイアログが表示されるので上図の通り線形、縦断、アセンブリの設定を行います。
線形:-( 1)
縦断:計画-( 1)
アセンブリ:アセンブリ( 1)
「OK」ボタンをクリックして、「基線とリージョンのパラメーターコリドー(1)」ダイアログを表示します。
表示されたダイアログで以下のボタンを押します。
※コリドーは標準の設定で自動的に5mピッチおよび平面線形、縦断の変化点において測点を作成する仕組みになっています。しかし、2Dの横断図が20mピッチと平面線形の変化点位置のもしか無いので、ここでコリドー測点のピッチをそれに合うように修正します。
下図の通りコリドー測点の設定を変更してコリドー作成を行います。
コリドーが作成されました。
Step3:各測点に横断図を配置する
コリドー測点にStep1で作成した各横断図のブロックを挿入します。
Civil3Dの「修正」タブ → 「設計」パネル → 「コリドー」を選択します。
リボンメニューに「コリドー」タブが表示されるので「横断エディタ」アイコンを押します。
「コリドー横断 表示/編集」画面になるので、測点が0+00.00mになっていることを確認します。
コマンドラインに「DDINSERT」と入力し、「Enter」キーを押します。
ブロック挿入ダイアログが表示されるので、「参照」ボタンを押します。
ブロック挿入ダイアログが表示されるので、「参照」ボタンを押し、「ブロック挿入用(ポリライン)」フォルダにある「No0 KA1-1_PL.dwg」を開きます。
データセット「DWG」 → 「横断図」 → 「ブロック挿入用(ポリライン)」フォルダにある「No0 KA1-1_PL.dwg」を開きます。
ブロック挿入ダイアログが表示されるので、2箇所にチェックを入れ、「OK」ボタンを押すとロック挿入位置を聞いてきますので、下記の通り道路中心位置にスナップさせて指示します。
横断図が挿入されました。
測点を選択で▶ボタンを押して次の測点を表示させます。
同じ操作を繰り返し、各測点に横断図ブロックを挿入します。
すべての横断を挿入し終わったら、リボンメニュー右側にある「✕」閉じるボタンを押してエディタを終了します。
各コリドー測点位置に横断のポリラインが挿入されています。
Civil 3D 2020から導入された新しい「ブロック挿入ダイアログ」も利用可能ですが、動作が重くなるため、このテキストでは従来のブロック挿入ダイアログを使用しています。挿入する場合は、「挿入」タブ→「ブロック」の挿入アイコンをクリックし、「その他オプション」を選択します。
Step 4: 挿入した横断図から3Dモデル(サーフェス)の作成
挿入された横断のポリラインからCivil3Dのサーフェスを作成します。
Civil 3Dの「ホーム」タブ →「地盤データを作成」パネル →「サーフェスを作成」を選択します。
適当な名前でサーフェスを作成します(この例では 「横断図から作成したサーフェス」としています)
ツールスペで作成したサフェの項目を展開して、「ブレク ライン」右リック → 「追加」を選択します。
ブロックラインのタイプは「標準」を選択して「OK」ボタンを押します
横断図(ポリライン)を全て選択し、「Enter」キーで確定するとサーフェスが作成されます。
サーフェスが作成されました。
4.標準断面をアセンブリで作成して3Dモデル(コリドー)を作成する
Step 1: 標準断面のアセンブリを設定する
データセット「DWG」→「平面図」フォルダにある「平面図 03.dwg」をCivil 3D 2020で開きます。
赤丸で示された位置に2次元の横断図を元に作成されたアセンブリが設定されています。
アセンブリは次のように作成されています。
| アセンブリ | パラメータ | ||
| ① | | 「車線」-[横断勾配擦り付け車線(回転軸)] | 幅:3m |
| ② | | 「汎用」-[リンクマルチ] | リンクの数:1 dW1:0.75 |
| ③ | | 「汎用」-「幅と勾配リンク」 | 幅:3.5m |
| ④ | | 「条件付き」-「条件つき切土または盛土」 | レイアウトの幅:10m タイプ:切土 |
| ⑤ | | 「条件付き」-「条件つき切土または盛土」 | レイアウトの幅:10m タイプ:盛土 |
| ⑥ | | 「汎用」-[リンクマルチ] | リンクの数:1 Dw1:0.75 |
| ⑦ | | 「法面展開」-「小段付き法面展開」 | 切土法面:1:1 切土最大の高さ:5m 盛土法面:1:1 盛土最大の高さ:5m |
Step2:平面図から現況の3Dモデルを作成する
Civil3Dの「ホーム」タブ → 「地盤データを作成」パネル → 「サーフェスを作成」を選択します。
適当な名前でサーフェスを作成します。(この例では「現況」としています)
ツールスペースで作成されたサーフェス項目を展開し「等高線」で右クリック → 「追加」を選択します。
「等高線データを追加」ダイアログにはそのまま「OK」ボタンを押します。
窓選択で平面図を全て選択し、「Enter」キーで確定すると下図の通りサーフェスが作成されます。
作成されたサーフェスを選択して右クリック → オブジェクトビューアで確認します。
再度サーフェスを選択(オレンジ色の輪郭線)し、右クリック → サーフェスプロパティ
「サーフェスプロパティ」ダイアログが表示されるので、「定義」タブに移動し、設定を行います。
サーフェスを再作成することで設定通り10m 以下の標高は無視されたサーフェスを作ることが出来ます。
平面図上のどれでも良いので端点標高オブジェクトを選択し右クリック →「類似のものを選択」を選択します。図面内の全ての端点標高を選択できました。
Civil3D の「修正」タブ → 「サーフェス」を選択します。
リボンメニューが「サーフェス」タブに切り替わるので「サーフェスツール」パネル→「サーフェスを移動」→「文字を標高に移動」を選択します。
端点標高の文字オブジェクトの文字列の情報から 高さを取得することができました。
ツールスペースで現況サーフェスの項目を展開し、「図面オブジェクト」で右クリック →「追加」を選択し ます。
オブジェクトタイプを「文字」に変更し、窓選択ですべての文字を選択します。
「Enter」キーで確定すると、端点標高の情報も追加されたサーフェスが再作成されます。
Step3:アセンブリからコリドーを作成する
標準横断として作成したアセンブリを使ってコリドーを作成します。
Civil3D の「ホーム」タブ→「設計」パネル→「コリドー」を選択します。
「OK」ボタンを押して「基線とリージョンのパラメータ-コリドー」のダイアログが表示されますが、そのま ま「OK」ボタンを押します。
次に表示されるダイアログは「コリドーを再作成」を選択します。
コリドーが作成されました。
本テキストでは、「オブジェクトビューア」でサ―フェスを表示する時には、わかりやすいよう「境界」を非表示にしています。
Civil 3D 2020 で、「オブジェクトビューア」でサーフェスを表示す ると規定では、下記のように表示されます。
本テキストでは、次のようにサーフェススタイルを変更しています。
①サーフェスを選択し右クリック右クリッ クメニューより「サーフェスを編集…」を選択します。
②「表示」タブを選択します。
「ビューの方向」を「モデル」に設定し、「境界」を「非表示」 に設定し、「OK」ボタンをクリックします。
「オブジェクトビューア」で確認すると、上のようにサーフェスが表示されます。
※オブジェクトビューア起動時の平面ビュー では確認できないため、ビューの角度を変更してください。
