8.造成計画(グレーディング)と構造物掘削(小段付きの場合)
Civil3D 2019 Self Training Text 99
8.1. グレーディング
1.[ アプリケーション メニュー] ボタンから[ 開く] の[ 図面] をクリックし、[Dataset¥Lesson8 ] から[01_create_grading.dwg]を開きます。
2.造成(掘削)を行う形状を作成します。
3.[ポリライン]で長方形を作成します。
4.[リボン]の[ホーム]タブから、[作成]パネルの[長方形]を選択します。
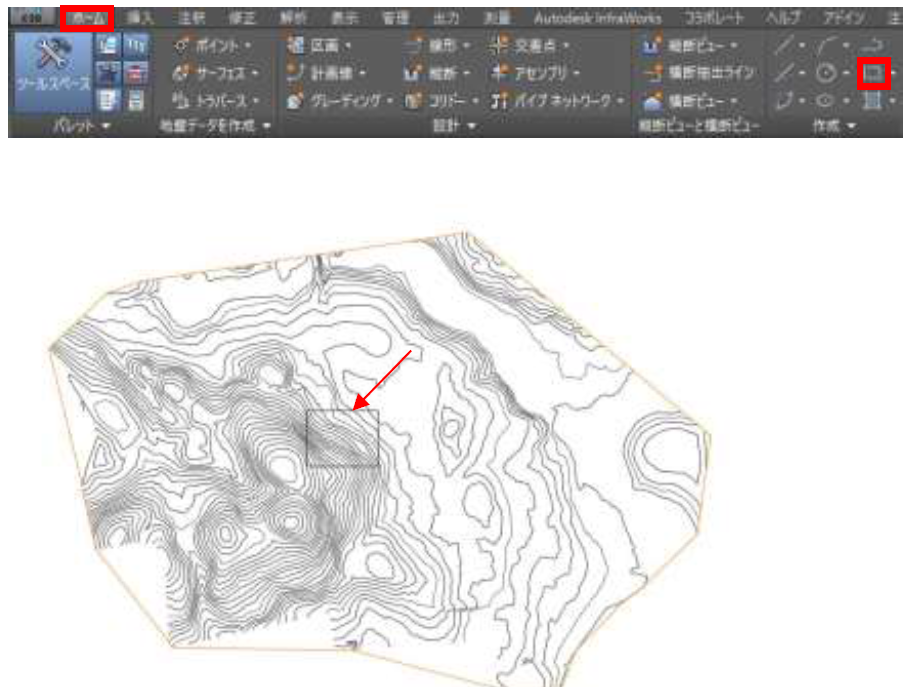
5.[リボン]の[修正]タブから[設計]パネルの[ポリライン標高を編集]を選択します。
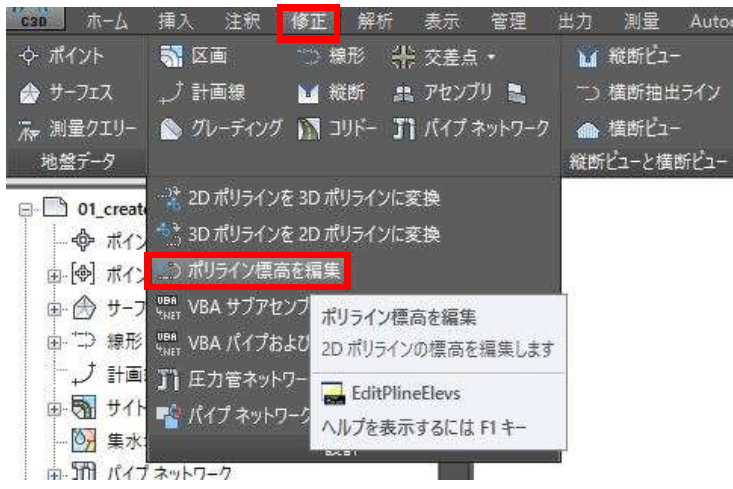
6.作成したポリラインを画面上で指示し、任意の標高を指定します。
ここでは、30m の標高をあたえます。
7.法面を作成します。
8.[リボン]の[ホーム]から、[設計]パネルの[グレーディング]から[グレーディング作成ツール]を選択します。
9.[グレーディング作成ツール] ツールバーが表示されます。
10.[グレーディング作成ツール] ツールバーから[グレーディンググループを設定]をクリックします。
11.[サイト]ダイアログが表示されるので、そのまま[OK]をクリックします。
12.[グレーディング グループを作成]ダイアログが表示されるので、そのまま[OK]をクリックします。
13.[グレーディングを作成]をクリックします。
14.作成したポリラインを画面上で選択します。
15.[計画線を作成]ダイアログが表示されるので、そのまま[OK]をクリックします。
16.[グレーディング側面を選択]では、ポリラインの外側を指示します。
17.コマンドラインに [長さ全体に適用しますか]と表示されるので、そのまま[Enter]キーを押します。
18.[切土法面<1.20:1>]には、そのまま[Enter]キーを押します。
19.[盛土法面<1.80:1>]には、そのまま[Enter]キーを押します。
20.下図のように法面が作成されます。
21.以上で演習は終了です。ファイルは上書き保存せずにそのまま閉じてください。
8.2. 法小段作成と地形の合成
ここでは、計画サーフェスを現況サーフェスに貼り付ける方法や、平面線形とコリドーを応用した小段形状の作成などについて説明します。
1.[ アプリケーション メニュー]ボタンから[開く]の[図面] をクリックし、[Dataset¥Lesson8]から、[02_berm_grading.dwg]を開きます。
2.このデータから小段を持ったグレーディングを作成します。
3.グレーディング基準セットを小段作成用に変更します。
4.[リボン]の[ホーム]タブから、[設計]パネルの[グレーディング]から[グレーディング作成ツール]を選択します。
5.[グレーディング作成ツール]ツールバーが表示されます。
6.[グレーディング作成ツール]ツールバーから[基準セットを選択]ボタンをクリックします。
7.[基準セットを選択]ダイアログから[MLIT-グレーディング小段]を選択し、[OK]をクリックします。
8.[グレーディング作成ツール]ツールバーから[グレーディンググループを設定]をクリックします。
9.[グレーディンググループを作成]ダイアログが表示されるので、そのまま[OK]をクリックします。
10.[グレーディング作成ツール]ツールバーから [相対標高@法面勾配(比)] スタイルを選択します。
11.一段目の法面を作成します。
12.[グレーディング作成ツール]ツールバーから[グレーディングを作成]ボタンをクリックします。
13.長方形のポリラインを選択します。
14.[計画線を作成]ダイアログが表示されるので、そのまま[OK]をクリックします。
15.グレーディング側面として、ポリラインの外側を指示します。
16.コマンドラインの[長さ全体に適用しますか]には、[はい]を選択します。
17.[相対標高<5.000m:]には、[-5]と入力し、[Enter]キーを押します。
18.[勾配<1.80:1>:]には、そのまま[Enter]キーを押します。
19.下図のような法面が作成されます。
20.小段部分を作成します。
21.[グレーディング作成ツール]ツールバーから[距離@小段]スタイルを選択します。
22.フィーチャを選択には、下図の通り作成されたグレーディングの外枠を指示します。
23.コマンドラインの[長さ全体に適用しますか]には、[はい]を選択します。
24.[距離を指定<1.500 m >:]には、そのまま[Enter]キーを押します。
25.[勾配<水平>:]には、そのまま[Enter]キーを押します。
26.小段部分が作成されました。
27.二段目の法面を作成します。
28.[グレーディング作成ツール]ツールバーから[相対標高@法面勾配(比)]スタイルを選択します。
29.フィーチャを選択には、下図の通り作成された小段の外枠を指示します。
30.コマンドラインの[長さ全体に適用しますか]には、[はい]を選択します。
31.[相対標高<5.000 m >:]には、[-5]と入力し、[Enter]キーを押します。
32.[勾配<1.80:1>:]には、そのまま[Enter]キーを押します。
33.同様の手順で二段目の小段を作成します。
34.[グレーディング作成ツール]ツールバーから[距離@小段]スタイルを選択します。
35.フィーチャを選択には、作成されたグレーディングの外枠を指示します。
36.コマンドラインの[長さ全体に適用しますか]には、[はい]を選択します。
37.[距離を指定<1.500 m >:]には、そのまま[Enter]キーを押します。
38.[勾配<水平>:]には、そのまま[Enter]キーを押します。
39.二段目の小段部分が作成されました。
40.サーフェスへ法面を作成します。
41.[グレーディング作成ツール]ツールバーから[サーフェス@法面勾配(比)]スタイルを選択します。
42.[フィーチャを選択]には、作成された二段目の小段部分の外枠を指示します。
43.コマンドラインの[長さ全体に適用しますか]には、[はい]を選択します。
44.[切土法面<1.20:1>:]には、そのまま[Enter]キーを押します。
45.[盛土法面<1.80:1>:]には、そのまま[Enter]キーを押します。
46.下図のように法面が作成されます。
47.以上で演習は終了です。ファイルは上書き保存せずにそのまま閉じてください。
8.3. 掘削形状を3D で見せる
1.[アプリケーション メニュー]ボタンから[開く]の[図面]をクリックし、[Dataset¥Lesson8]から[03_divide_by_border.dwg]を開きます。
この図面には、コリドーが作成されています。
2.現況地形とコリドーサーフェスの境界を作成します。
3.[リボン]の[修正]タブから[地盤データ]パネルの[サーフェス]を選択します。
4.[サーフェス]コンテキストタブが表示されるので、[サーフェスツール]パネルの[サーフェスから抽出]から
[オブジェクトを抽出]を選択します。
5.コマンドラインに[サーフェスを選択<または[Enter]を押してリストから選択>]と表示されるので、そのまま[Enter]キーを押します。
6.[サーフェスを選択]ダイアログが表示されます。
7.[コリドーサーフェス(1)]を選択し、[OK]をクリックします。
8.[サーフェスからオブジェクトを抽出‐<コリドーサーフェス‐(1)>]ダイアログが表示されるので、そのまま[Enter]キーを押します。
9.サーフェスの境界に3D ポリラインが作成されます。
10.ツールスペースの[サーフェス]を展開し、[境界]から追加を選択します。
11.[境界を追加]ダイアログが表示されるので、[名前]に任意の名前を入力します。(ここでは「境界」としています)
[タイプ]を[内側]に変更し、[OK]をクリックします。
12.先ほど作成した3D ポリラインを選択し、[Enter]キーを押します。
13.現況地形のサーフェスを選択し、オブジェクトビューアを開きます。
14.サーフェスに境界が作成されていることが確認できます。
15.次に、コリドーサーフェスと地形サーフェスを選択し、オブジェクトビューアを開きます。
16.下図のような掘削形状を確認することができます。
17.以上で演習は終了です。ファイルは上書き保存せずにそのまま閉じてください。
8.4. 3D 表現方法
1.[ アプリケーション メニュー] ボタンから[ 開く] の[ 図面] をクリックし、[Dataset¥Lesson8 ] から[04_3D_view.dwg]を開きます。
2.[リボン]の[解析]タブから[設計]パネルの[ドライブ]を選択します。
3.コマンドラインに、[ドライブ パスに線形、縦断、計画線、3D ポリライン、測量図形、コリドー計画線を選択<リストから選択>:]と表示されるので、そのまま[Enter]キーを押します。
4.[ドライブ パスを選択]ダイアログが表示されます。
5.[ドライブするオブジェクト タイプを選択]で[線形]を選択し、[線形を選択]で[線形1]を選択し、[縦断を選択]で[縦断計画]を選択します。
6.[OK]をクリックします。
7.下図のように、ドライブの視点が表示されます。
8.[ドライブ]コンテキストから、[再生/一時停止]を選択します。
9.中心線に沿った視線を確認することができます。
10.[ドライブ]コンテキストから[視覚パネル]の高さを[1.5m]、オフセットを[‐1.5m]にします。
11.下図のように走行中の視距を確認することができます。
12.[ドライブ]コンテキストから[ナビゲーション]パネルの速度を変えることでゆっくり走らせたり、速く走らせたりすることもできます。
13.以上で演習は終了です。ファイルは上書き保存せずにそのまま閉じてください。
