中心線形データの読み込みと書き出し
[道路中心線形データ交換標準に係わる電子納品運用ガイドライン(案)]により、2008 年10 月以降の国土交通省の業務においては、道路中心線形、縦断線形をXML 形式のファイルで納品しなければいけません。Civil 3Dでは、日本仕様プログラムをインストールすることにより、このデータの読み込みおよび書き出しができます。
ここではこのデータの読み込み/書き出しの演習を行います。
5.1. 中心線形データ書き出し
1.[アプリケーション メニュー]ボタンから[開く]の[図面]をクリックし、[Dataset¥Lesson5]から[01_create_alignment.dwg]を開きます。
2.[リボン]の[J ツール]タブから[道路中心線形データ]パネルの[書き出し]を選択します。

3.件名や作成者、作成日、事業段階を記入または選択します。
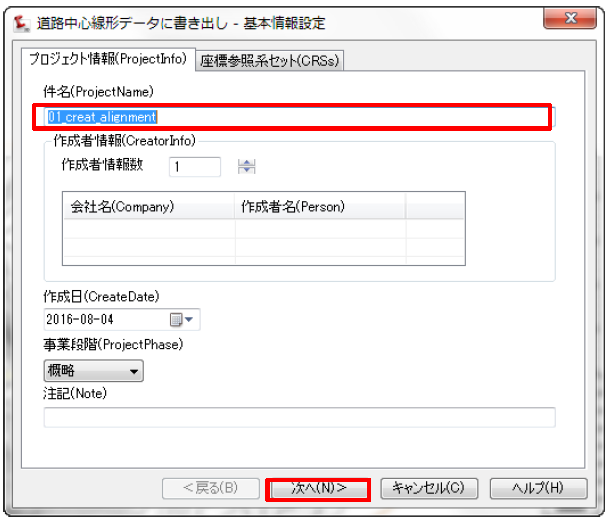
4.[次へ]をクリックします。
5.書き出すオブジェクトおよび道路条件を選択し、[次へ]をクリックします。
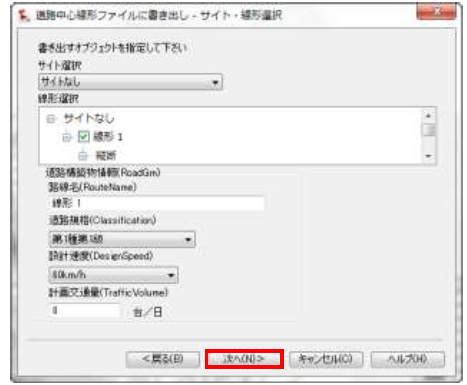
6.片勾配すりつけの設定をし、[次へ]をクリックします。
7.書き出すポイントグループを選択し、[書き出し]をクリックします。
8.書き出すフォルダを選択し、[保存]をクリックします。
9.書き出したファイルを確認してください。
10.以上で演習は終了です。ファイルは上書き保存せずにそのまま閉じてください。
5.2. 中心線形データ読み込み
1.[アプリケーション メニュー]ボタンから[新規]をクリックし、[テンプレートを選択]で[_国土交通省仕様100m 測点.dwt]を選択します。
2.[リボン]の[J ツール]タブから[道路中心線形データ]パネルの[読み込み]を選択します。
3.[Dataset]の[Lesson5]フォルダ内にある[05_2_RoadGM 読み込み.xml]を選択し、[開く]をクリックします。
4.[サイトなし]を選択し、[読み込み]をクリックします。
5.平面線形が読み込まれます。
6.読み込んだデータから、縦断図を作図します。
7.[リボン]の[ホーム]タブから[縦断ビューと横断ビュー]パネルの[縦断ビューを作成]を選択します。
8.[縦断ビューを作成]ダイアログが表示されるので、[縦断ビューを作成]をクリックします。
9.縦断ビューの原点を画面上で選択すると、縦断図が表示されます。
10.△の位置が縦断図の原点です。
11.縦断ビューを選択して、縦断図の帯およびグリッド線を調整します。
12.縦断ビューを選択し、右クリックから[縦断ビュープロパティ]を選択します。
13.帯タブの縦断1 および縦断2 を以下のとおり修正します。
地盤高:縦断1、2 ともに現況地形サーフェスに変更します。
切土高:縦断1 のみ現況地形サーフェスに変更します。
盛土高:縦断1 のみ現況地形サーフェスに変更します。
14.[縦断]タブを表示し、[グリッドをクリップ]を[現況地形]に変更します。
15.[OK]をクリックします。
16.縦断ビューが変更されます。
17.縦断計画線を選択し、右クリックから[ラベルを編集]を選択します。
18.[ラベルセットを読み込み]をクリックします。
19.MLIT 計画縦断ラベルセットを選択します。
20.ラベルタイプが読み込まれていることを確認し、[OK]をクリックします。
21.縦断計画にラベルが配置され、帯の勾配に値が入りました。
このように読み込んだ線形情報から縦断図を作成することができます。
22.以上で演習は終了です。ファイルは上書き保存せずにそのまま閉じてください。
