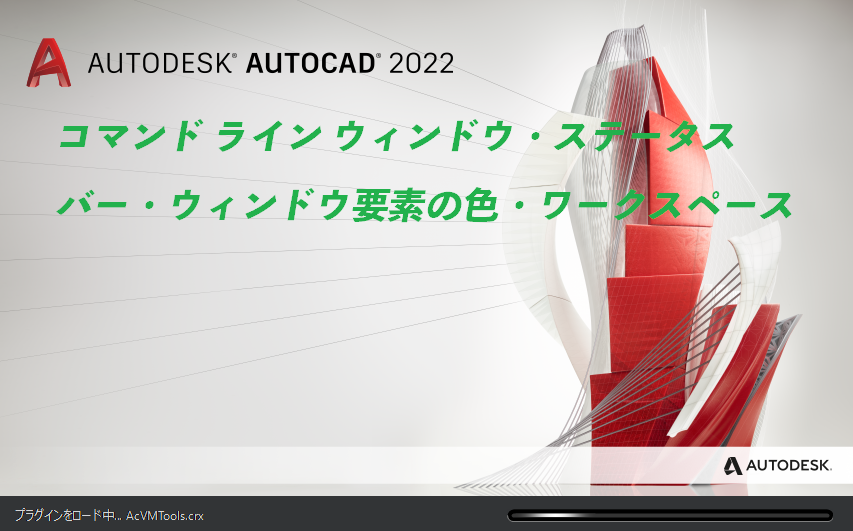操作環境
コマンド ライン ウィンドウ
コマンド ライン ウィンドウが消えてしまったら?

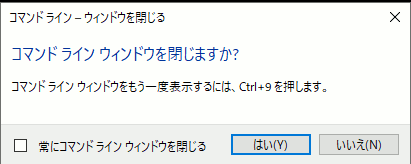
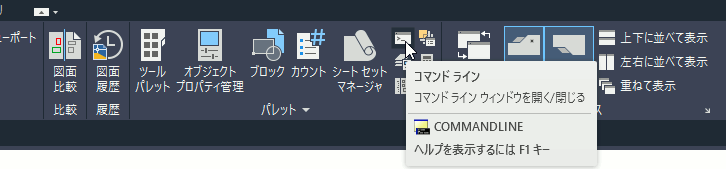
[Ctrl]+[9]キーを押します。
コマンド ライン ウィンドウ左端の[閉じる]ボタンをクリックすると、既定では左図のようなダイアログ ボックスが表示されます。
ここで[はい]をクリックすると、コマンド ライン ウィンドウが消えてしまいます。
るには、[Ctrl]+[9]キーを押します。または、リボンの[表示]タブ➤[パレット]パネル➤[コマンド ライン] をクリックします。
ステータス バー
ステータスバーに表示されるはずのボタンが表示されません。なぜですか?
[カスタマイズ]ボタンを使用して表示/非表示を切り替えることができます。
ステータス バーの右端にある[カスタマイズ]ボタン をクリックすると、ステータス バーに表示できるボタンやツールの一覧が表示され、それらの表示/非表示を切り替えることができます。
たとえば、既定の設定では[座標]がオフ(非表示)になっていますが、これをオンに切り替えれば、ステータス バーに座標値が表示されるようになります。
ウィンドウ要素の色
[モデル]タブの作図領域の背景色を白に変更するには
[オプション]ダイアログの[表示]タブで色を変更します。
[モデル]タブの作図領域の既定の背景色は黒に近いグレーですが、それを図面用紙と同じ白に変更することができます。
- OPTIONS[基本設定]コマンドを実行(アプリケーション メニューの[オプション]ボタンをクリック)します。[オプション]ダイアログ ボックスが表示されます。
- [オプション]ダイアログ ボックスの[表示]タブを選択します。
- [ウィンドウの要素]で、[色]ボタンをクリックします。作図ウィンドウの色]ダイアログ ボックスが表示されます。
- ダイアログ ボックスの[コンテキスト]リストで[2D モデル空間]を選択し、次に[インタフェース要素]リストで[背景]を選択します。
- [色]ドロップダウン リスト ボックスで[White]を選択します。
- [適用して閉じる]をクリックします。
- OK]をクリックします。[モデル]タブの作図領域の背景色が白になります。
ワークスペース
作業内容に応じた最適な操作環境で作業するには
独自に保存したワークスペースの名前がメニューに表示されます。メニューからワークスペースの名前を選択するだけで、作業環境を簡単に切り替えることができます。
ワークスペースを使用します。
たとえば、建築物を設計するときには、建築設計に便利なインタフェース要素のみを、配管図を作成するときには配管図の作成に便利なインタフェース要素のみを表示しながら作業すると便利です。
そのときの作業環境に、たとえば「配管図」というような名前を付け、ワークスペースとして保存することができます。
- 現在の作業に必要なパレットやツールバーのみを表示し、不必要なパレットやツールバーを非表示にします。リボンも必要に応じて表示/非表示を切り替えます。
- ステータス・バーの [ワークスペース] ボタンをクリックし、表示されるメニューから [現在のものとして保存] を選択します。[ワークスペースの保存] ダイアログボックスが表示されます。
- [名前]ボックスに希望のワークスペースの名前を入力し、[保存]をクリックします 現在の作業環境が、指定した名前のワークスペースとして保存されます。。