2.縦断計画・設計
2.1. 現況縦断図の作成
1.[ アプリケーション メニュー] ボタンから[ 開く] の[ 図面] をクリックし、Dataset¥Lesson2 ] から[01_existing_profile.dwg]を開きます。
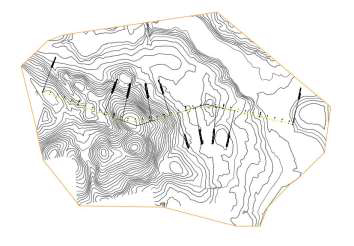
2.現況地形サーフェスから現況の高さを取得します。
3.[リボン]の[ホーム]タブから[設計]パネルの[縦断]をクリックし、[サーフェスから縦断を作成]を選択します。
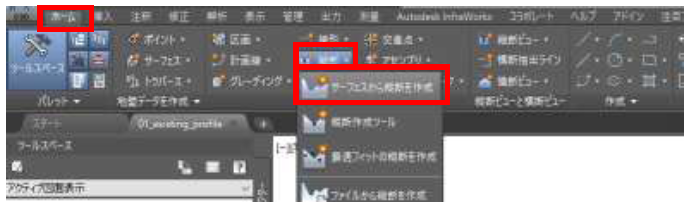
4.[サーフェスから縦断を作成]ダイアログが表示されます。
5.[現況地形]を選択して[追加]をクリックします。
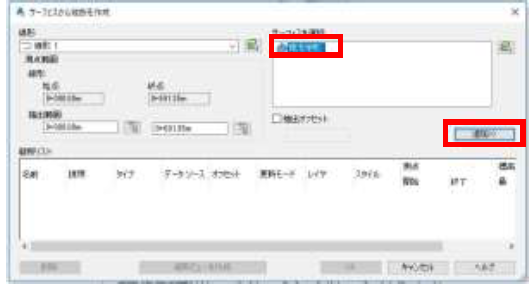
6.縦断図を作成します。
7.[サーフェスから縦断を作成]ダイアログの[縦断ビューを作成]をクリックします。
8.[縦断ビューを作成]ダイアログの[縦断ビューを作成]をクリックします。
9.画面上で縦断図を作図する場所をマウスで指示します。
10.縦断図が作成されます。
11.以上で演習は終了です。ファイルは上書き保存せずにそのまま閉じてください。
2.2. 縦断計画の入力
1.[ アプリケーション メニュー] ボタンから[ 開く] の[ 図面] をクリックし、 [Dataset¥Lesson2 ] から[02_plan_of_profile.dwg]を開きます。
2.始点、勾配変化点、終点を指定して縦断計画を作成します。
3.[リボン]の[ホーム]タブから[設計]パネルの[縦断]をクリックし、[縦断作成ツール]を選択します。
4.作図を行う縦断ビューを選択します。
5.[縦断を作成]ダイアログの名前に[縦断計画]と入力して、[OK]をクリックします。
6.[線形レイアウトツール]ツールバーの左端の[▼]ボタンを押して[曲線設定]を選択します。
7.曲線タイプや縦断曲線長などを設定します。
ここでは、そのまま[OK]をクリックします。
8.[線形レイアウトツール]ツールバーの左端の[▼]ボタンを押して[接線を引く(曲線あり)]を選択し、OSNAP を使って現況縦断上に縦断計画を入力します。
9.縦断ビューをクリックし、[縦断ビュープロパティ]を選択します。
10.帯タブの縦断1 を縦断計画に変更します。
11.縦断1 の値を[縦断計画]に変更します。
縦断線形に依存するのは[勾配][計画高][切土][盛土]です。これらの縦断1 の値を変更します。
12.[OK]をクリックします。
縦断ビューの帯の[勾配][計画高][切土高][盛土高]の値が変化していることを確認してください。
2.3. 縦断の編集方法
1.マウスを用いたグリップ編集
2.画面上で縦断計画を選択します。
3.縦断計画上に表示されたグリップ(水色や赤色の■、▲、●マーク)をマウスで移動します。
4.パラメータ変更による編集。
5.画面上で縦断計画を選択して右クリックし、[縦断ジオメトリを編集]を選択します。
6.[縦断レイアウトツール]ツールバーが表示されるので[PVI を選択]をクリックします。
7.編集したい箇所付近をマウスで指示し、[縦断レイアウトパラメータ]ダイアログを直接編集します。
8.以上で演習は終了です。ファイルは上書き保存せずにそのまま閉じてください。
2.4. 平面図・縦断図作成機能
1.[ アプリケーション メニュー] ボタンから[ 開く] の[ 図面] を選択し、[ Dataset¥Lesson2 ] から[03_view_frame.dwg]を開きます。
2.[リボン]の[出力]タブから[平面図作成]パネルの[ビューフレームを作成]を選択します。
3.[ビューフレームを作成]ダイアログが表示されます。
4.[線形]ページでは、ビューフレームの作成で使用する[線形]および[測点範囲]を選択します。
ここでは、線形1 を選択し、[次へ]をクリックします
5.[シート]ページでは、作成するシートのタイプとビューフレーム配置の方法を指定します。
ここでは[シート設定]領域で、レイアウトのビューポートに表示されるコンポーネントを選択します。
6.[平面図と縦断]チェックボックスを[オン]に設定し、[平面図と縦断シートのテンプレート]から[三点リーダ]をクリックします。
7.[シートテンプレートとしてレイアウトを選択]ダイアログが表示されるので[三点リーダ]ボタンを選択します。
8.[Plan Production] のフォルダをクリックし、その中にある [国土交通省仕様平面・縦断図.dwt] を選択します。
9.[新規シートを作成するためのレイアウトを選択]でシートを作成するレイアウトを確認します。
10.[OK]をクリックします。
11.[次へ] をクリックします。
12.[ビューフレームグループ]ページでは、ビューフレーム グループ オブジェクトを作成するための基準を設定します。
13.[次へ] をクリックします。
14.[マッチライン]ページでは、ビューフレームにマッチラインを挿入するかどうかを指定し、その位置を設定します。
ここでは、以下のように設定します。
15.[配置]のチェックボックスにチェックを入れ、(ラウンド測点にするため)[20]と入力します。
16.[次へ]を選択します。
17.[縦断ビュー]ページでは、ビューポートに表示される縦断ビューのスタイルを選択し、帯スタイルで「MLIT_縦断帯スタイル」を選択します。
18.[ビューフレームを作成]をクリックします。
19.ビューフレームが作成されます。
20.次に、シートを作成します。
21.[リボン]の[出力]タブから[平面図作成]パネルの[シートを作成]を選択します。
22.[シートを作成]ダイアログが表示されます。
23.[ビューフレーム グループとレイアウト]ページでは、[ビューフレーム グループ]を選択し、レイアウトを作成するための設定を行います。
ここでは、[現在の図面のすべてのレイアウト]を選択し、現在の図面内にレイアウトを作成します。
24.[次へ]をクリックします。
【重要】
[ビューフレーム グループ]領域で、シートの作成で使用するフレームグループを指定し、シートに含めるビューフレームを指定します。
[レイアウトの作成] 領域でレイアウトの作成方法を次の中から選択します。
【新規図面ごとのレイアウト数】:
新規図面ごとにボックスに指定した数(1~255)のレイアウトを配置します。作成される図面数は、選択した線形の長さやその他の基準によって異なります。
【1 つの新規図面のすべてのレイアウト】:
新規作成した図面に10 未満のレイアウトを配置します。
【現在の図面のすべてのレイアウト】:
現在の図面に10 未満のレイアウトを配置します。
25.[シートセット]ページでは、[シートセット]を作成する際の基準となる[シートセット ファイル(.dat)]、[シートセット ファイルの名前や場所]などを指定します。
26.[次へ]をクリックします。
27.[縦断ビュー]ページでは、ビューフレーム作成時に選択した縦断ビュースタイルや帯を確認できます。
28.[その他の縦断ビューオプション]では、[設定を選択]にチェックし、[縦断ビューウィザード] を選択します。
29.[複数の縦断ビューを作成]ダイアログが表示されます。
30.[縦断ビューを分割]のチェックが入っていることを確認し、[完了]をクリックします。
31.先の[縦断ビュー]に戻ります。[シートを作成]を選択します。
次のメッセージに対しては[OK]をクリックします。
32.コマンドラインに[縦断ビューの原点を選択]と表示されるので、縦断ビューの原点を指定します。
33.モデル空間上に分割された縦断が表示されます。
34.レイアウト空間に平面縦断図が作成されます。
35.以上で演習は終了です。ファイルは上書き保存せずにそのまま閉じてください。
