1.平面線形作成
1.1. 線形作成
1.線形レイアウトツールを使用して平面線形を作成します。
2.[ アプリケーション メニュー] ボタンから[ 開く] の[ 図面] を選択し、[ Dataset¥Lesson1 ] から[01_create_alignment.dwg]を開きます。
3.[リボン]の[ホーム]タブから[設計]パネルの[線形]をクリックし、[線形作成ツール]を選択します。
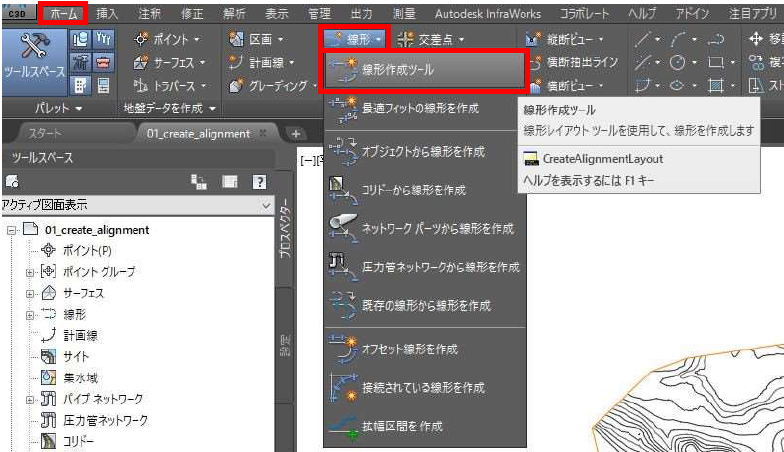
4.[線形を作成]ダイアログの[OK]をクリックします。
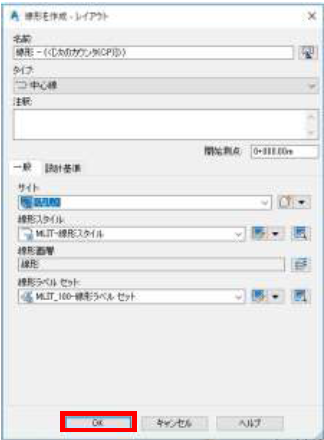
5.[線形レイアウトツール]ツールバーの左端の[▼]ボタンをクリックして[曲線および緩和曲線を設定]を選択します。
6.[曲線および緩和曲線を設定]ダイアログが表示されます。
7.緩和曲線タイプに[クロソイド]を選択し、[始点側緩和曲線]、[終点側緩和曲線]にチェックを入れ、[OK]をクリックします。
8.もう一度[線形レイアウトツール]ツールバーの左端の[▼]ボタンをクリックし、[接線-接線(曲線あり)]を選択します。
9.平面図上で始点、IP 点、終点を指定して平面線形を作成します。
1.2. 線形の編集
1.マウスを使いグリップを編集します。
2.画面上で線形を選択します。
線形上に表示されたグリップ(青い■や▲マーク)をマウスで移動します。
※等高線の画層をオフにしています
3.パラメータを変更し編集します。
4.画面上で線形を選択して右クリックをし、[線形ジオメトリを編集]を選択します。
5.[線形レイアウトツール]ツールバーが表示されるので[サブ図形をクリック]をクリックします。
6.線形上のパラメータを編集したい箇所をマウスで指示し、[線形レイアウトパラメータ]ダイアログを直接編集します。
1.3. IP 点の挿入/削除、曲線/クロソイドの挿入
1.IP 点を挿入します。
2.画面上で線形を選択して右クリックし、[線形ジオメトリを編集]を選択します。
3.[線形レイアウトツール]ツールバーが表示されるので[IP を挿入]をクリックします。
4.IP 点を挿入したい箇所をクリックします。
5.IP 点を削除します。
6.[線形レイアウトツール]ツールバーから[IP を削除]をクリックします。
7.削除したいIP 点の付近をクリックします。
8.曲線を挿入します。
9.[線形レイアウトツール]ツールバーから[非固定曲線フィレット(2 図形間、半径)]をクリックします。
10.[最初の図形を選択]とコマンドに表示されるので、IP 点より始点側の線形を選択します。
11.[次の図形を選択]とコマンドに表示されるので、IP 点より終点側の線形を選択します。
12.[曲線のソリューション角度]は[180 以下]を選択します。
13.[半径を指定]は[50]と入力します。
14.緩和曲線を挿入します。
15.緩和曲線を挿入したい箇所にIP 点を挿入します。
16.IP 点が挿入されたことを確認し、[線形レイアウトツール]ツールバーから[非固定緩和曲線-曲線-緩和曲線(2 図形間)]をクリックします。
17.曲線の挿入と同様、[最初の図形を選択]はIP 点より測点の若い方の線形を選択します。
18.[次の図形を選択]は、IP 点より測点の後ろの方の線形を選択します。
19.[曲線の解決角度]は[180 以下]を選択します。
20.[半径を指定]で[100]を入力します。
21.[始点側緩和曲線の長さを指定]で緩和曲線の長さ[40]を入力します。
22.[終点側緩和曲線の長さを指定]で緩和曲線の長さ[40]を入力します。
23.以上で演習は終了です。ファイルは上書き保存せずにそのまま閉じてください。
1.4. 様々な線形の引き方
1.[アプリケーション メニュー]ボタンから[開く]の[図面]をクリックし、[Dataset¥Lesson1]から[02_vairous_alignment.dwg]を開きます。
2.非固定曲線フィレットを作図します。
3.図面上部の線形1 にズームします。
4.線形1 を編集して2 曲線間にカーブを挿入します。
5.線形1 を選択して右クリックし、[線形ジオメトリを編集]を選択します。
6.[線形レイアウトツール]ツールバーから[非固定曲線フィレット(2図形間、通過点)]を選択します。
7.[最初の図形を選択]に対して、左側の大円を選択します。
Civil3D 2019 Self Training Text 9
8.[次の図形を選択]に対して、右側の小円を選択します。
9.2 曲線間の通過点を指示します。
10.次に片側固定曲線を作図します。
11.線形2 にズームします。
12.線形2 を編集して終点から緩和曲線と線分を作成します。
13.線形2 を選択して右クリックし、[線形ジオメトリを編集]を選択します。
14.[線形レイアウトツール]ツールバーから[片側固定線(緩和曲線あり)(曲線の終点から、長さ)]を選択します。
15.[アタッチする図形を指定]に対して、線形2 を選択します。
16.コマンドラインの【始点側緩和曲線の長さを指定 または [A]:】に対して[30]を入力します。
17.次に、コマンドラインの【線分の長さを指定: 】に対して[50]を入力します。
18.最後に、[Enter]キーを押してコマンドを終了します。
19.もう一度線形2 を選択して右クリックから[線形ジオメトリを編集]を選択します。
20.[線形レイアウトツール]ツールバーから[片側固定曲線(図形の終点から、半径、長さ)]を選択します。
21.[アタッチする図形を指定]に対して、線形2 を選択します。
22.コマンドラインの【曲線の方向を指定 [右回り(C)/左回り(O)]:】に対して[左回り]を指定します。
23.コマンドラインの【半径を指定:】に対して[200]を入力します。
24.次に、コマンドラインの【曲線の長さ を指定 または [デルタ角度(A)/接線長(T)/弦長(C)/中央縦距(O)/外部割線の距離(E)]:】に対して[50]を入力します。
25.次に、反向緩和曲線を作図します。
26.線形3 にズームします。
27.線形3 を編集して2 曲線間に反向緩和曲線を作成します。
28.線形3 を選択して右クリックし、[線形ジオメトリを編集]を選択します。
29.[線形レイアウトツール]ツールバーから[非固定反向緩和曲線-緩和曲線(2 曲線間)]を選択します。
30.[最初の図形を選択]に対して、左側の円弧を選択します。
31.[次の図形を選択]に対して、右側の円弧を選択します。
32.コマンドラインの【A1/A2 の比を指定します または [長さ(L)] <1.000>:】に対してはそのまま[Enter]キーを押します。
33.以上で演習は終了です。ファイルは上書き保存せずにそのまま閉じてください。
