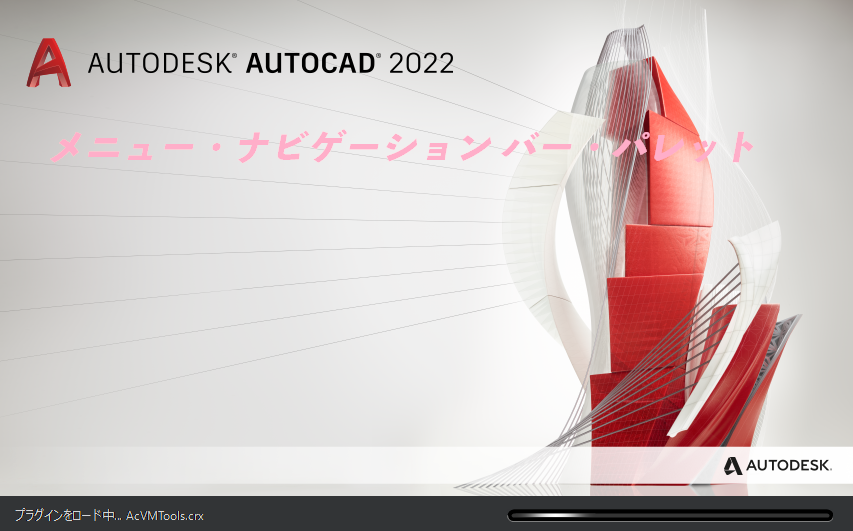操作環境
メニュー
メニュー バーを表示するには
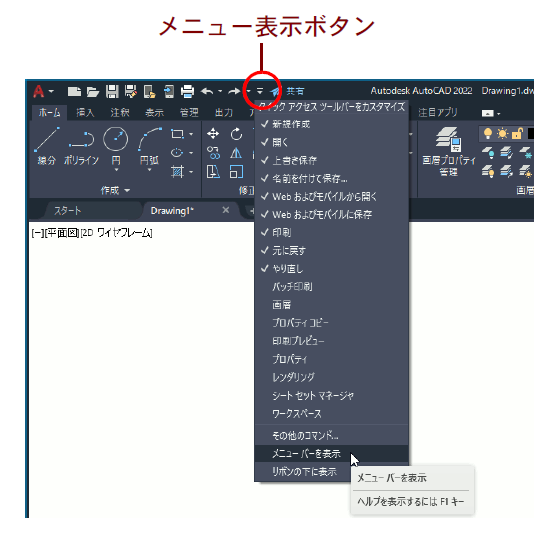
クイック アクセス ツールバーのコントロールメニューから選択します。
AutoCAD では、メニュー バーを使用することもできます。
メニュー バーを表示するには、タイトル バーの左端近くに表示されているクイック アクセス ツールバーの右端の下向き矢印ボタンをクリックします。表示されたメニューから[メニューバーを表示(]メニュー バーが表示されている場合は[メニューバーを非表示])を選択すると、メニューバーの表示/非表示を切り替えることができます。
作図領域の左上に表示されている文字は何ですか?
ビューポート コントロールです。
ビューポート コントロールは 3 つの領域に分かれており、クリックするとそれぞれメニューが表示されます。主に 3D モデルで作業しているときに便利に使えるメニュー項目が配置されています。
ビューポート コントロールは、レイアウト タブの浮動ビューポート内で作業しているときにも表示されます。
ビューポート コントロールは、[モデル]タブで作業しているときのほか、レイアウト タブのペーパー空間に作成された浮動ビューポート内のモデル空間で作業しているときに表示されます。
ビューポート コントロールの詳細は、オンライン ヘルプを参照してください。
ナビゲーション バー
図面の表示を拡大/縮小したり、図面の他の部分を表示するには
ナビゲーション バーの各種ツールを使用します。
ナビゲーション バーには、各種ホイール、[画面移動]、各種ズーム ツールなどが配置されており、それらを使用して図面の表示を簡単に、すばやく変更できます。それぞれのツールの詳細は、「図面の表示を調節する」を参照してください。
ナビゲーション バーが表示されなくなりました。どうすれば表示できますか?
リボンから表示/非表示を切り替えます。
ナビゲーション バーの表示/非表示を切り替えるには、リボンの[表示]タブ ➤ [ビューポート ツール]パネル ➤ [ナビゲーション バー]ボタンをクリックします。
パレット
パレットとは何ですか?
表示したまま作業を継続できるパネルです。
パレットとは、表示したまま作図や編集作業を継続できるパネル状のユーザ インタフェースのことです。
たとえば、[画層プロパティ管理]パレットを表示しておくと、作業中に画層のプロパティを自由に変更できます。[プロパティ]パレットを表示しておくと、図形のプロパティをいつでも変更できます。
作成する図面に応じた専用のツールがセットされた[ツール パレット]をはじめ、他にも多くの便利なパレットが用意されています。
パレットを小さく表示して画面を広く使うには
アンカーのみが表示されたパレット㊧。カーソルをアンカー上に移動すると、パレットが表示されます㊨。
パレットのアンカーのみを表示します。
パレットのアンカーは、アプリケーションウィンドウの右端または左端のアンカー領域に表示され、カーソルをアンカー上に移動したときにのみパレットが表示されます。
左図は、4 つのパレットのアンカーが表示されています。ウィンドウの右端の小さなアンカー領域に整列して表示されているので、作業の邪魔になりません。
パレットのアンカーのみを表示するには
ドッキングを許可し、[アンカー 右]または[アンカー 左]を選択します。
- パレットのタイトルバーを右クリックし、表示されたショートカット メニューの[ドッキングを許可]にチェックマークが付いていない場合は、[ドッキングを許可]を選択してオンに切り替えます。
- パレットのタイトルバーをもう一度右クリックし、表示されたショートカット メニューから[アンカー 右]または[アンカー 左]を選択します。ウィンドウの右端または左端のアンカー領域に、パレットのアンカーのみが表示されます。