トレーニングを開始する前に、以下の準備を行います。
データの準備
トレーニングで使用するデータの「Maptutorial2016」をダウンロードして解凍した状態で、フォルダごとPCのCドライブにコピーしてください。 コピーした際に、読み取り専用になっている場合は解除してください。
Ⅱ CADデータを GIS で利用可能にするための編集加工
新規施設データの入力
SHPの建物のデータを接続、地形図のイメージデータ(TIF)を挿入し、重ねて作業します。
施設記号の電柱を入力し、電線を作図します。
電柱、電線ともに、オブジェクト分類定義されたオブジェクトを使用します。
Shp形式の建物データを接続、表示します。
- タスクペインの「表示マネージャ」タブを選択し、切り替えます。
- 「データ」ボタンをクリックして、メニューから「データ接続」を選択します。
- 「プロバイダによるデータ接続」から「SHP接続を追加」を選択します。
「ソースファイルまたはフォルダ」でC:¥Maptutorial2016¥002¥Shpsフォルダから
D03.Shpを選択し、「接続」ボタンを押します。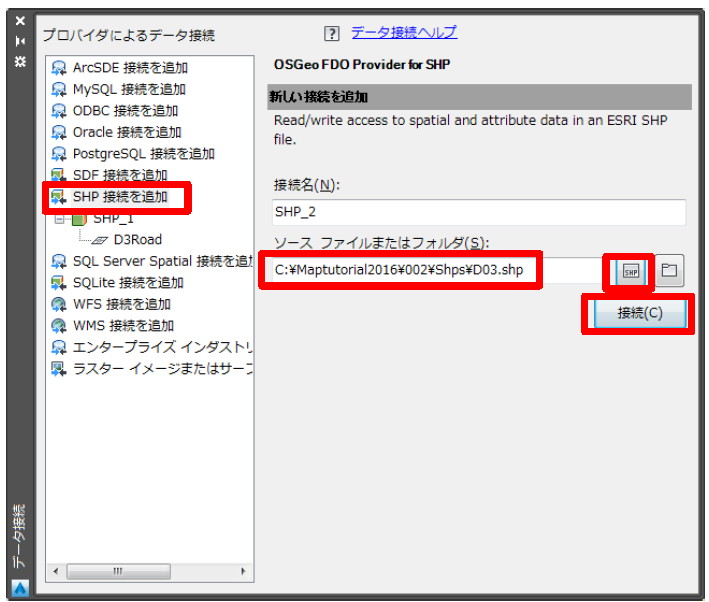
- 「マップに追加」ボタンを押します。
- 「データ接続」ウィンドゥを閉じます。
Tifイメージの地形データを挿入します。
- リボン「挿入」タブ→「イメージ」パネル→「イメージ」を選択します。
- C:¥Maptutorial2016¥002¥Rasterフォルダから003.tifを開きます。
- 「基礎とする配置設定」に「ワールドファイル」が設定されていることを確認します。
「OK」ボタンを押します。 - イメージデータの枠を選択し、右クリックしてメニューから「表示順序→最背面へ移動」を選択します。
オブジェクト分類定義された電柱と電線を入力します。
- タスクペインの「マップエクスプローラ」タブを選択し、切り替えます。
- タスクペイン マップエクスプローラの「オブジェクトクラス」フォルダを右クリックし、メニューから「定義ファイルをアタッチ」を選択します。
- C:¥Maptutorial2016¥002¥DWGsフォルダからSenro.xmlを開きます。
- 電柱を入力する箇所をズームします。
- タスクペイン マップエクスプローラの「オブジェクトクラス→Pole」を右クリックし、
メニューから「分類済みオブジェクトを作成」を選択します。 - 電柱を配置したい任意の位置をデジタイズします。
- 属性値「電柱番号」に「AV200」、「設置年」に「2015」と入力します。
「OK」ボタンを押します。 - 「Esc」キーを押して、デジタイズを終了します。
- マップエクスプローラの「オブジェクトクラス→Cable」を右クリックし、メニューから「分類済みオブジェクトを作成」を選択します。
- デジタイズした電柱の中心から別の電柱の中心を選択し、電線をデジタイズします。
デジタイズが終了したら、「Enter」キーを押して確定し、「Esc」キーを押します。 - デジタイズした電線を選択し、右クリックしてメニューから「オブジェクトプロパティ管理」を選択します。属性値「系統」に「AV」と入力します。
GISデータ書き出し
電線データをSHPデータに書き出します。
- アプリケーションメニューから、「書き出し」→「他のGIS形式」を選択します。
- 「書き出し場所」ダイアログで「ファイルの種類」から「ESRI Shapefile 」を選択します。
C:¥Maptutorial2016¥002¥Shpsフォルダを指定し、「ファイル名」をCableにし、
「OK」ボタンを押します。 - 「書き出し」ダイアログで、「オブジェクトタイプ」を「線分」にします。
「書き出すオブジェクトを選択」で「すべて選択」を選択し、「Cable」画層を選択
します。
- 「データ」タブを選択します。
「属性を選択」ボタンを押して、「オブジェクトデータ」にチェックをつけます。
「OK」ボタンを押します。 - 「OK」ボタンを押します。
書き出されたオブジェクトの数をコマンドウィンドゥで確認できます。
電柱データをSHPデータに書き出します。
- アプリケーションメニューから、「書き出し」→「他のGIS形式」を選択します。
- 「書き出し場所」ダイアログで「ファイルの種類」から「ESRI Shapefile 」を選択します。
C:¥Maptutorial2016¥002¥Shpsフォルダを指定し、「ファイル名」をPoleにし、
「OK」ボタンを押します。 - 「書き出し」ダイアログで、「オブジェクトタイプ」を「点」にします。
「書き出すオブジェクトを選択」で「すべて選択」を選択し、「POLE」画層を選択します。 - 「データ」タブを選択します。「属性を選択」ボタンを押して、「ブロック属性」の「Pole」にチェックをつけます。「OK」ボタンを押します。
- 「OK」ボタンを押します。
データを確認します。
- アプリケーションメニューから、「新規作成」を選択します。
- 「テンプレートを選択」ダイアログで、acadiso.dwtを選択し、「開く」ボタンを押します。
- グリッド表示をOFFにします。
- タスクペイン マップエクスプローラの「現在の図面」を右クリックし、メニューから「座標系」を選択します。
- 「座標系を選択」ボタンを押します。
- 「座標系ライブラリ」ダイアログで、
「カテゴリ」から「Japan-GSI-JGD-TKY2JGD」を選択し、
一覧から「JGD2K-09 」を選択し、「選択」ボタンを押します。 - 「OK」ボタンを押して、ダイアログを閉じます。
- C:¥Maptutorial2016¥002¥Shpsフォルダを表示し、Cable.shp、Pole.shp、D03.shp、D3Road.shpを選択し、タスクペインの「表示マネージャ」にドラッグ&ドロップします。
- タスクペイン 表示マネージャの「Pole」を選択し、「スタイル」ボタンを押します。
- 「スタイル」の欄にある「…」ボタンを押します。
- 「点のスタイル設定」ダイアログで、「記号を選択」から「ロード…」を選択します。
- 「読み込み」ボタンを押します。
- 「シンボルライブラリ」で
C:¥Maptutorial2016¥002¥DWGS¥Symbols¥PoleSymbol.dwgを選択して、
「開く」ボタンを押します。
- 表示された「sympole」を選択し、「ロード」ボタンを押します。
- 「サイズコンテキスト」を「マップ」にします。
「単位」を「メートル」にします。
「幅」を「2」にします。「高さ」を「2」にします。
「適用」ボタンを押し、「閉じる」ボタンを押します。
ライブマップを表示します。
- 「GEOMAP」と入力し、コマンドを実行します。
- コマンドウィンドゥから「ハイブリッド」を選択します。
テーブルでデータを確認します。
- タスクペイン 表示マネージャの「Pole」を選択し、「テーブル」ボタンを押して、データテーブルを確認します。

