本テキストのトレーニング内容は、AutoCAD Map 3D 2016の基本的な機能を理解している方を対象としています。
トレーニングを開始する前に、以下の準備を行います。
データの準備
トレーニングで使用するデータの「GISTraining2016」フォルダごとPCのCドライブにコピーしてください。 コピーした際に、読み取り専用になっている場合は解除してください。
ユーザインターフェイスの確認
AutoCAD Mao 3D 2016 を起動すると,画面には,作図領域,アプリケーションボタン,リボン,クイックアクセスツールバー,ステータスバー,コマンドウィンドゥなどが表示されます。
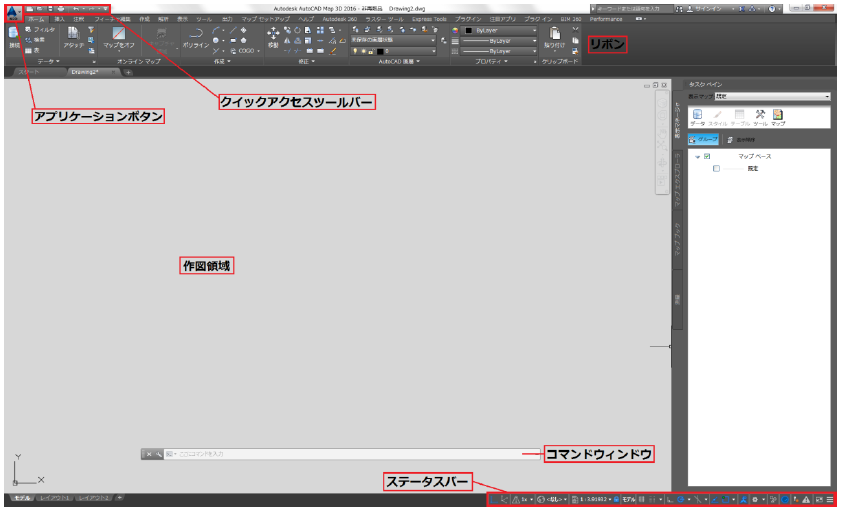
ワークスペースの変更
本テキストは、「計画と分析ワークスペース」のワークスペースで解説をします。
ステータスバー右下にあるワークスペース切り替えのアイコンボタンから 「計画と分析 ワークスペース」 を選択します。
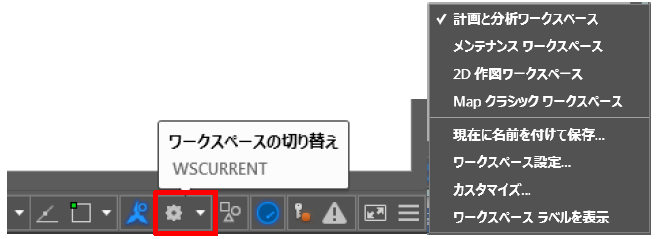
トレーニングのための設定
ステータスバーの作図補助ツールはすべて設定をオフにします。
自動保存の設定を解除します。
アプリケーションメニューから、「オプション」ボタンを押します。
「開く/保存」タブを選択し、「ファイルの安全確保」エリアで「自動保存」のチェックを
とります。 「適用」ボタンを押し、「OK」ボタンを押します。
Ⅰ 表示編
表示マネージャを利用して、スタイルの変更、表示縮尺での表示制御などを行います。
DEMデータを接続し、3D表示、等高線画層を作成します。
概要
表示編では、以下について学習します。
接続した日本地図のフィーチャを、表示される縮尺によってスタイルを変更し、わかりやすいマップの表示を制御
道路の線形フィーチャをスタイル設定の合成線で明確な道路として表示
DEMデータを接続し、3D表示
DEMデータから等高線フィーチャを作成
日本地図を使った縮尺による表示の制御
テンプレートファイルを使います。
- AutoCAD Mapを起動します。
- メニューブラウザから、「新規作成」を選択します。
- 「テンプレートを選択」ダイアログで、acadiso.dwtを選択し、「開く」ボタンを押します。
- グリッド表示をオフにします。
日本地図データを接続、表示します。
- タスクペインの「表示マネージャ」タブを選択し、切り替えます。
- 「データ」ボタンを選択し、メニューから「データ接続」を選択します。
- 「プロバイダによるデータ接続」で「SDF接続を追加」を選択し、ソースファイルにC:\GISTraining2016\Japan\japan_jgd.sdfを指定して「接続」ボタンを押します。
- 「マップに追加」ボタンを押します。
- 日本地図が読み込まれます。
縮尺によって、違う色で表示されるように設定します。
- タスクペインでjapan_jgdを選択し、「スタイル」ボタンを選択します。
- 「スタイルエディタ」の「尺度範囲を追加」ボタンを押し、尺度範囲に1行追加します。
- 以下のように、1行目の「終了」と2行目の「開始」の値に500000を入力します。
- 尺度範囲の一番上の行を選択し、0-500000尺度範囲のポリゴンスタイルのスタイル設定ボタン「・・・」を押し、「ポリゴンのスタイル設定」ダイアログを表示します。
- 「記号とスタイル」欄の塗り潰し部分を選択し、「塗り潰し」の色を変更します。
- 「適用」ボタン押し、「閉じる」ボタンを押します。
拡大表示したときに、フィーチャラベルが表示されるように設定します。
- 0-500000尺度範囲のポリゴンスタイルのフィーチャラベルの設定ボタン「・・・」を押し、「ラベルのスタイル設定」ダイアログを表示します。
- 「ラベルとスタイル」から「ラベルを追加」ボタンを押します。
- 「サイズのコンテキスト」から「マップ」を選択します。
「単位」から「メートル」を選択します。「フォントサイズ」を「300」にします。
「テキスト」から「CITY1」を選択します。
「適用」ボタン押し「閉じる」ボタン押します。
- 窓ズームコマンドを実行し、表示尺度で表示内容が変更されることを確認します。
※ ステータスバーで表示尺度の値を指定できます。
道路データを使って合成線を作成
道路データを接続し、表示します。
- 日本地図と同様に道路データに接続し、表示します。
データはC:\GISTraining2016\Japan\transl_jgd.sdfです。
合成線を作成し、道路を表現します。
- タスクペインでtranslを選択し、「スタイル」ボタンを選択します。
- 尺度範囲を以下のように設定します。
1行目:0-250000
2行目:250000-500000 - 尺度範囲の一番上の行を選択し、0-250000尺度範囲の線スタイルのスタイル設定ボタン「・・・」を押します。
- 「線のスタイル設定」ダイアログで「記号を追加」ボタンを押します。
- 「記号とスタイル」欄、上に表示されている線を選択します。
「色」の欄から白色を選択します。「線の太さ」の欄から「式」を選択します。 - 「式の作成と変更」ダイアログで0.04と入力し、「OK」ボタン押します。
- 「適用」ボタンを押します。
- 「記号とスタイル」欄、下に表示されている線を選択します。
「線の太さ」の欄から「式」を選択します。
「式の作成と変更」ダイアログで0.05と入力し、「OK」ボタン押します。
- 「適用」ボタン押し「閉じる」ボタン押します。
- 窓ズームコマンドを実行し、表示尺度で表示内容が変更されることを確認します。
※ 「記号を選択」欄で線種を変更することもできます。
DEMデータを3D表示
DEMデータを接続し、表示します。
- タスクペインで「transl」を選択し、表示のチェックをとります。
- 「データ」ボタンを選択し、メニューから「データ接続」を選択します。
- 「プロバイダによるデータ接続」で「ラスターイメージまたはサーフェス接続を追加」を選択し、ソースファイルにC:\GISTraining2016\25000\ 12219.DEMを指定して「接続」ボタンを押します。
- 「マップに追加」ボタンを押します。
- DEMデータが表示されます。
3D表示で確認します。
- 画面下の「3D」ボタンを押します。
- タスクペインで「12219」を選択し、右クリックして表示されたメニューから「オブジェクト範囲ズーム」を選択します。
陰影起伏を設定し、表示します。
- リボン「解析」タブ→「フィーチャ」パネル→「地形陰影起伏」を選択します。
- 「陰影起伏設定」ダイアログで、「方向」に90、「角度」に15と入力し、「OK」ボタンを押します。
- 画面下の「鉛直異尺」の右側にある「▼」ボタンを押し、「3x」を選択します。
- 高さの度合いが強調されて表示されます。
- 画面下の「2D」ボタンを押して、2D表示に戻します。
DEMデータから等高線画層を作成
等高線画層を作成します。
- タスクペインで「12219」を選択し、右クリックして表示されたメニューから「等高線画層を作成」を選択します。
- 「等高線を生成」ダイアログで、「等高線の高度の間隔」から「10」を選択し、「高度のラベルを表示する」にチェックをつけます。
「等高線を次のファイルに保存する」でC:\GISTraining2016\25000\ 12219.sdfに指定し、「OK」ボタンを押します。
- 等高線が表示されます。
- タスクペインで「12219」のチェックをとり、DEMデータの表示をオフにします。

