トレーニングを開始する前に、以下の準備を行います。
データの準備
トレーニングで使用するデータの「Maptutorial2016」をダウンロードして解凍した状態で、フォルダごとPCのCドライブにコピーしてください。 コピーした際に、読み取り専用になっている場合は解除してください。
Ⅰ GISデータから面積別色塗り主題図作成
建物トポロジの作成
抜き出した建物データを使ってトポロジを作成し、各建物の面積を算出します。
まず、トポロジ作成の準備としてクリーンアップを行います。
データの確認
- 先ほど作成したデータがどのようになっているかを確認します。
下の図の円で示す部分のオブジェクトをマウスでクリックしてみます。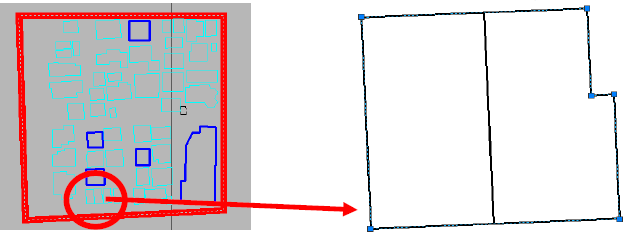
選択された建物は棟割線が入っていますが、図形は外周と棟割線に分かれています。
ポリゴントポロジを作成するには、外周線は棟割線との交点で分割されている必要があります。
クリーンアップはこのような場合、自動的に交点を分割できます。
クリーンアップをします。
- リボン「ツール」タブ→「マップ編集」パネル→「図面クリーンアップ」を選択します。
- 「図面クリーンアップに含めるオブジェクト」エリアで、「手動で選択」を選択します。右側のアイコンボタンをクリックし、建物全体が入るように窓選択します。
- 「次へ」ボタンを押し、「クリーンアップ操作」から、「アンダーシュートを延長」「交差オブジェクトを分割」「擬似ノードをディゾルブ」「クラスタノードをスナップ」を順に「追加」ボタンで追加し、「次へ」ボタンを押します。
- 「クリーンアップ方法」から、「元のオブジェクトを保持して新しいオブジェクトを作成」を選択し、「作成する画層」に「bld」と入力します。
- 「選択したオブジェクトの変換方法」エリアで「線分をポリラインへ」にチェックをつけ、「完了」ボタンを押します。
トポロジを作成する作業に必要な画層だけを表示します。
- リボン「ホーム」タブ→「AutoCAD画層」パネル→「画層プロパティ管理」を選択します。
「フィルタ」から「すべて」を選択します。
「bld」画層を選択し、右クリックしてメニューから「選択セットを反転」を選択します。 - 選択されたbld以外の画層の表示を「OFF」にします。「現在の画層が非表示」の警告ダイアログが表示されます。「現在の画層を表示のままにする」を選択します。
- 先ほどの建物の外周をマウスでクリックすると、棟割線で外周線が分割されていることがわかります。
これでトポロジを作成する準備が整いました。
トポロジを作成します。
- タスクペイン マップエクスプローラから「トポロジ」を右クリックし、
メニューから「作成」を選択します。 - 「トポロジのタイプ」エリアで「ポリゴン」を選択し、「トポロジ名」を「bld」とし、「次へ」ボタンを押します。
- 「リンクを選択」から、「すべて選択」を選択し、「画層」を「bld」にします。
「次へ」ボタンを押します。
- 「ノードを選択」は、デフォルトのまま「次へ」ボタンを押します。
- 「新しいノードを作成」で、「新しいノードを作成」のチェックをとり、「次へ」ボタンを押します。
- 「図心を選択」で「すべて選択」を選択し、「次へ」ボタンを押します。
- 「新しい図心を作成」で「存在しない図心を作成」にチェックをつけ、画層を「bld」にして「次へ」ボタンを押します。
- 「エラーマーカーを設定」では以下のように設定し、「完了」ボタンを押します。
- 生成されたトポロジの任意の点をマウスで選択し、右クリックし、メニューから「オブジェクトプロパティ管理」を選択します。
- Topo:bldプロパティに、ID、面積、周長、リンクという属性が表示されていることを確認します。
このテーブルはトロジ生成時に自動的に作成されます。
建物面積別主題図の作成
先に作成した建物のトポロジで計算された面積の値を使い、建物の面積別に色塗りした図面を作成します。
この作業はトポロジのデータのみを使うので、アタッチされている図面の接続を解除します。
- タスクペイン マップエクスプローラ上で、4つの図面を選択、右クリックし、メニューから「アタッチ解除」を選択します。
- 警告ウィンドゥを閉じます。
主題図を表示するマップに名前を付けます。
- タスクペインの「表示マネージャ」タブを選択し、切り替えます。
- 「マップ」ボタンをクリックして、メニューから「新規作成」を選択します。
- 「名前」に「計画範囲建物」と入力し、「OK」ボタンを押します。
主題図に含めるデータを選択します。
- 「データ」ボタンをクリックして、メニューから「図面データを追加→トポロジ」を選択します。
- 「トポロジを選択」ダイアログで、「bld」を選択し、「OK」ボタンを押します。
タスクペインに表示される「サムネイルプレビュー」を変更します。
- 「表示マネージャ」上で今作成した「bld」を右クリックし、メニューから「プロパティ」を選択します。
- タスクペイン 表示マネージャで「bld」を右クリックし、メニューから「スタイルを追加→主題」を選択します。
主題図を作成します。
- タスクペイン 表示マネージャで「bld」を右クリックし、メニューから「スタイルを追加→主題」を選択します。
- 「主題図」ダイアログで、「主題のタイプ」から「数値の範囲」を選択します。
- 「値の範囲」ダイアログで、「データ値」の「ソース」の右にある「…」ボタンを押し、「データ式を選択」ダイアログで、「トポロジ→ポリゴン:bld→ポリゴン図心→面積」を選択して「OK」ボタンを押します。
- 「データ読み込み」ボタンを押し、データを読み込みます。
- 「値のグループ化の基準」を「最適」、「データ範囲」の「数」を「10」に設定し、
「範囲検索」ボタンを押します。 - 分割値と範囲内の数が表示されます。「OK」ボタンを押します。
- 「主題図」ダイアログで、「ハッチング」にチェックをつけ、「調整」で「虹(塗り潰し)」を選択します。
- 「完了」ボタンを押します。
- 「表示マネージャ」上で「bld」を右クリックし、メニューから「更新」を選択します。
レイアウトで凡例を作成します。
- レイアウトタブから「レイアウト1」を選択します。
- 警告ダイアログを閉じます。
- リボン「レイアウトツール」タブ→「レイアウト要素」パネル→「凡例」を選択します。
- 「Standard」を選択し、レイアウト上のビューポート枠をクリックします。
- レイアウト上の適当な位置に配置します。
- 挿入された凡例を選択し、右クリックし、メニューから「尺度変更」を選択します。
- 適当な位置で基点を指定し、尺度を2.5と指定します。
- 凡例を選択し、右クリックし、メニューから「移動」を選択し、配置位置を整えます。
- 凡例にカーソルを近づけて、表示されるアイコンボタンを押し、メニューから「プロパティ」を選択します。
- 画層「bld」の「表示名」を「面積値」に変更し、画層「マップベース」の表示をOFFにします。
「OK」ボタンを押します。
これで最終目的であった建物面積別の色塗り図を印刷することができます。

