トレーニングを開始する前に、以下の準備を行います。
データの準備
トレーニングで使用するデータの「Maptutorial2016」をダウンロードして解凍した状態で、フォルダごとPCのCドライブにコピーしてください。 コピーした際に、読み取り専用になっている場合は解除してください。
ユーザインターフェイスの確認
AutoCAD Mao 3D 2016 を起動すると,画面には,作図領域,アプリケーションボタン,リボン,クイックアクセスツールバー,ステータスバー,コマンドウィンドゥなどが表示されます。
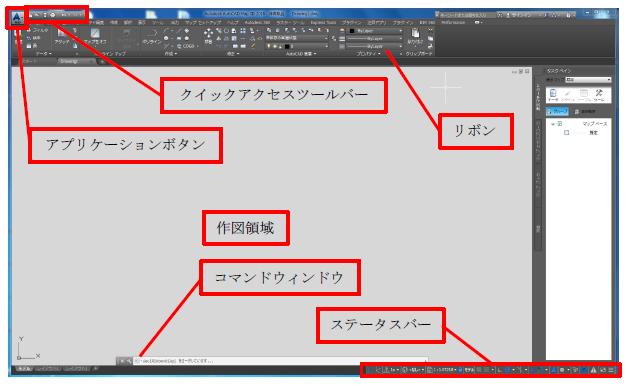
画面左上にあるアプリケーションボタンを押すと、「新規作成」や「保存」、「印刷」などのコマンドを実行することができます。
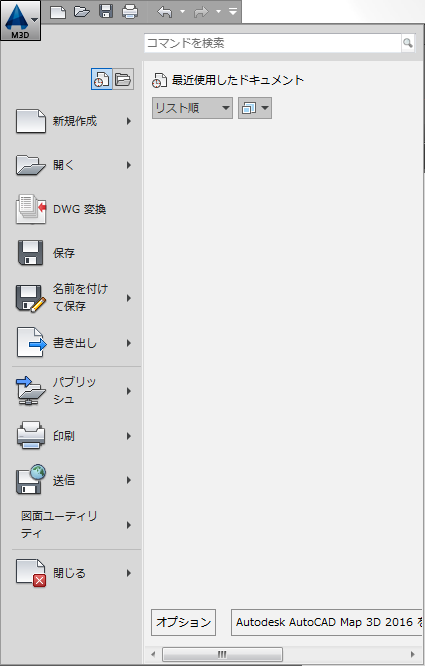
リボンは,リボンタブとリボンパネルで構成されています。
それぞれのリボンタブには,目的に応じたリボンパネルが含まれており,割り付けられているボタンからコマンドを実行します。
クイックアクセスツールバーは,「図面を開く」「上書き保存をする」など,頻繁に使用するコマンドボタンが割り付けられています。
ステータスバーは,コマンド使用時に便利なツールの設定ボタンなどが配置されています。
コマンドウィンドゥには,コマンド実行内容が表示されます。
通常は、浮動状態で表示され、自由な位置に配置することができます。
コマンドウィンドゥの下部にカーソルを合わせて表示される上下の矢印を下向きにドラッグすると、コマンドウィンドゥのコマンド実行内容を複数行表示することができます。
AutoCAD Map特有の機能は、主に、タスクペインを使って操作を実行します。
タスクペインは、マップの作成、管理、表示、パブリッシュに必要なタスクとツールに対するアクセスが一元化されています。
「表示マネージャ」 「マップエクスプローラ」「マップブック」「測量」タブがあり、操作の内容によって切り替えます。
ワークスペース
メニュー、ツールバー、パレットなどを、個々の作業に特化した状態で画面表示されるようにワークスペースを設定しておくことができます。
AutoCAD Map 3D 2016 には、「計画と分析ワークスペース」、「メンテナンスワークスペース」、「2D作図ワークスペース」、「Map クラシック ワークスペース」の4つのワークスペースが準備されています、
画面に表示されるリボンタブ、リボンパレットの内容はワークスペースによって異なります。「Map クラシック ワークスペース」にはリボンは表示されません。
本テキストは、「計画と分析ワークスペース」のワークスペースで解説をします。
ステータスバー右下にあるワークスペース切り替えのアイコンボタンから 「計画と分析 ワークスペース」 を選択します。
トレーニングのための設定
ステータスバーの作図補助ツールはすべて設定をオフにします。
自動保存の設定を解除します。
アプリケーションボタンを押して、「オプション」を選択します。
「開く/保存」タブを選択し、「ファイルの安全確保」エリアで「自動保存」のチェックをとります。 「適用」ボタンを押し、「OK」ボタンを押します。

