AutoCAD Map 3D には多数の追加機能がありますが、次の特定のタスクを取り上げます。
- 図面クリーンアップ
- オブジェクトデータ
- オブジェクト分類
- ユーザにとって使いやすい座標ジオメトリ(COGO)
- 自動注釈
- ラスター イメージの挿入
- クエリー
- 主題図
- 座標変換と座標トラッキング
図面クリーンアップ
CAD技術者は、インポートしたジオメトリや既存の図形を修正するのに時間を費やしていませんか?
多くのAutoCADユーザーは、プロジェクト全体を通じて図面ファイルやデータをクライアント、同僚、共同作業者、組織と共有します。しかし、使用するソースデータやベースマップの品質は、しばしば異なります。デジタイズが基準に満たない場合や他のソフトウェアからの不完全な変換によって、修正に時間がかかる図形のエラーが生じる可能性があります。AutoCAD図面は非常に正確である必要があります。なぜなら、図面を単に出力するだけでなく、プロジェクトデータのリポジトリとしてもAutoCAD図面が重要な役割を果たすからです。線分の接続が正確でないなど、図形の問題は一見正確に見えるデータを非常に不正確にする可能性があります。このような問題を見つけるには、目で探すために多くの時間を費やす必要があります。また、これらの問題を無視すると、他のユーザーがそのデータを使用した際に大きな問題が生じる可能性があります。
図面に関するもう1つの一般的な問題は、同じ場所にある重複したオブジェクトです。これらのオブジェクトを見つけるのは、適切なツールなしでは非常に難しいことがあります。例えば、バルブ、窓、電気コンポーネントなどの多くのアイテムが、図面内で複数回シンボルとして配置されている場合、隠れた重複オブジェクトによって、図面が重くなるという事が発生する可能性があります。
AutoCAD Map 3Dには、異なるタイプの図形の問題を見つけて修復するための、強力で使いやすいツールセットが用意されています。これらのツールを個別に使用して、問題を種類別に、レイヤー別に、またはその両方で見つけて修復できます。また、直感的なダイアログボックスウィザードの助けを借りて、これらのツールを自動的に使用し、非常に大きな図面全体を検索することもできます。問題が見つかった場合、即座にかつ同時に修復できます。もし現実的ではない場合でも、このプロセスを対話的に実行することができます。ソフトウェアは、ユーザーが定義したマーカーシンボルを使用して、さまざまな問題を識別します。次に、正確なオブジェクトを、不正確なオブジェクトを調整するための基準として使用して、より正確なユーザーコントロールを実現します。これにより、正確なデータを動かして不正確なデータにしてしまうという問題を回避できます。
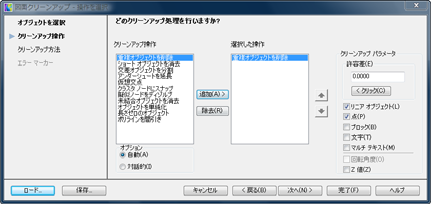
図面クリーンアップウィザードは、各アクションをお客様のニーズに合わせて微調整するオプションを多数提供し、さまざまなアクションを実行できるようにします。インタラクティブモードでは、シンボルを使用して、認識されたミスの各場所に印を付け、訂正ごとに確認または無視できるようにします。自動モードでは、1 回のクリックですべてのミスを修正できます。
オブジェクトデータ
ユーザ定義プロパティをオブジェクトに追加し、多くの他のプロセスの自動化に使用できることをご存じでしたか ?
AutoCAD に描画またはインポートされたジオメトリオブジェクトには多数のプロパティがあり、そのオブジェクトの一部として図面ファイルに保存されています。これらのプロパティには、開始点と終点の座標など、オブジェクトのジオメトリの仕様や、オブジェクトが存在する画層やオブジェクトを表示する色など、オブジェクトの外観を制御および管理する情報が含まれます。このようなプロパティは、一覧表示、計算、エクスポートでき、他の自動化プロセスの制御にも使用できます。
AutoCAD Map 3D には、オブジェクトデータという追加のユーザ定義プロパティを含めたり、外部データをオブジェクトにアタッチする機能があります。この機能は、CADユーザにも非常に役立ちます。
追加されたオブジェクトデータは、他のプロパティと同様に、数量算出、マテリアルリスト、インベントリなどに必要な分析的プロセスの実行に使用できます。オブジェクトデータは、自動注釈、主題図、クエリーなど、本ペーパーで後述するプロセスの多くにも使用できます。
オブジェクト データによって図面ファイルをどれくらい強化できるかを理解するため、水道管などの公共施設の基本的な図面を考えてみてください。材料、サイズ、圧力、設置日付、サービスに関する詳細などの情報を追加した場合、この新しい情報を使用して、色分けされたマップを作成し、パイプの材料、水圧、または材料の平均余命と設置日付に基づく予測サービス日付を示すことができます。このような追加情報は、レポートの作成、類似プロパティごとのオブジェクトの分離、オブジェクトの自動ラベル付けにも使用できます。
オブジェクト データの作成に使用できるのは AutoCAD Map 3D のみですが、無償のAutodesk® Design Review を使用して表示できるため、誰でもこの強力な機能を利用できます。たとえば、DWF™ 版の水道管マップを表示している現場作業者は、送水バルブ上にカーソルを置くだけで、その送水バルブに付加されている情報をすべて見ることができます。これは、大量に付加されたテキストによって読みにくくならずに、必要に応じて、非常に役立つ情報をマップに含めることができるということを意味します。
オブジェクトデータはユーザ定義可能なプロパティと考えてください。
AutoCAD 図形にアタッチしたオブジェクトデータは、他の AutoCADプロパティと同様に表示、編集、使用できます。
オブジェクト分類
CAD標準に従いつつ、図面の作成時間を短縮したいですか?図面に新しいオブジェクトを追加した場合、そのオブジェクトに関連する多くのプロパティや追加のオブジェクトデータを、手動で一つずつ入力する必要があります。オペレータはソースデータを確認し、データを入力し、各項目が正しいことを確認するために断続的な作業が必要で、このステップによってデータの収集プロセスが大幅に遅くなる可能性があります。このような断片的な作業は、プロセスを遅くするだけでなく、ミスを発生させやすくする要因ともなります(1つのタスクに集中して反復する方が常に容易ですから)。
オブジェクト分類は、AutoCAD Map 3Dの機能の1つで、このようなプロセスを簡略化する役割を果たします。分類を設定したら、オペレータはメニューからオブジェクトタイプを選択し、オブジェクトのジオメトリプロパティをデジタルで入力するだけです。これにより、エディタ画面とオブジェクトの位置に集中できます。AutoCAD Map 3Dは、デジタイズされたオブジェクトが類似オブジェクトと共有している類似データに対処します。これにはオブジェクトデータだけでなく、レイヤー、色、線の太さなどのプロパティも含まれます。適切に設定すれば、オブジェクトデータを使用して、後で述べるように図面に自動的に注釈を追加することも可能です。オブジェクト分類は、オペレータの速度と効率だけでなく、精度と標準の遵守も大幅に向上させます。
定義されたオブジェクトクラスは、新規オブジェクトの作成中にプロパティを適用する、既存のオブジェクトにプロパティを適用する、またはプロパティに基づいてオブジェクトを選択するなど、複数の方法で利用できます。Map Explorer でオプションを選択するだけで、これらをすべて実行できます。
ユーザにとって使いやすい COGO
直観的な COGO ツールが利用できることをご存じでしたか ?
座標ジオメトリは、X 座標と Y 座標の形式(3D オブジェクトの場合は Z座標も)で描画されたオブジェクトに関するジオメトリ情報を CAD ソフトウェアが保存する手法にすぎません。COGO は座標ジオメトリ(coordinategeometry)を表していますが、実際には、測量技術者、建設請負業者、土地開発の専門家、地図製作者、土木技師が使用する、方位と距離に関するより専門的な用語を指します。
AutoCAD は、COGO を使用してオブジェクトを作成、変更、解析する機能を長らく備えてきましたが、初心者にとっては、使用している用語や手法が近寄りがたいものであったり、単調な場合があります。対照的に、AutoCAD Map 3D には、新しいジオメトリを作成し、既存ジオメトリから情報を取得するプロセスを効率化できる直観的な COGO コマンドがあります。このようなツールの多くは、ダイナミック入力プロンプトと連動し、キーボード入力だけでなく、論理マウスの動きにも反応します。これによって、中程度の量の測量データを入力するときでも、大幅に時間を節約できます。
Map 3D には、直観的な COGO 入力ツールがあります。このツールは、コマンドラインのテキストに応答するのではなく、正しい四半円点内で選択するだけでダイナミック入力プロンプトに応答できるため、本来は単調なプロセスが劇的に効率化されます。
注釈記入の自動化
CAD 技術者は、図面へのテキストラベルの追加に何時間費やしていますか ?
AutoCAD ユーザは長年、オブジェクトを識別する文字を図面に追加するのに大部分の時間を費やしてきました。皮肉なことに、キーボードから入力される情報は、既に図面ファイル内にあることが多く、図形の作成時、インポート時、またはオブジェクトデータの形式で以前追加されたときに、オブジェクトプロパティとして保存されていました。それと同じ情報を手動で再入力する必要がある場合は、何時間もの冗長な作業が必要ですが、さらに重要なのは、入力ミスや転記ミスが生じる可能性があるということです。さらに、フォーマットと配置の不一致が発生し、標準へのコンプライアンスが低下するおそれがあります。
AutoCAD Map 3D には、文字をオブジェクトに自動的に付加する強力な仕組みがあります。テンプレートを定義して、このようなラベルの外観、位置、コンテンツを制御できます。テンプレートを正しく設定したら、何百、何千ものオブジェクトに数秒でラベル付けできます。前述のように、オブジェクト分類を使用してオブジェクトを作成するとき、オブジェクトデータフィールドを保持できます。次に、このフィールドを使用して、オブジェクトに自動的に注釈を記入し、膨大な作業時間を節約できます。
注釈は、オブジェクトプロパティから作成できます。そのような注釈は動的です。つまり、線分の長さを変更すると、そのプロパティに基づく注釈が自動的に更新されます。
ラスター イメージの挿入
高解像度の航空画像や衛星画像を図面に使用したいですか ?
航空写真や衛星画像などのイメージをあらゆる AutoCAD 図面に挿入し、役立つ背景情報として使用できます。通常、このようなイメージには、正確な位置と尺度に関する固有の情報が含まれ、イメージファイル内または個々のデータファイル内で使用できます。この情報は配置データと呼ばれ、この情報を含むイメージファイルは相互に関連付けられている、または地理参照されていると言われます。
AutoCAD 自体には、この配置情報を使用する機能はありません。現在、配置情報は、ほとんどの航空画像や衛星画像に含まれるようになっています。
これは、画像を正しく配置するには、時間がかかり、エラーを生じやすい、手動配置が必要であることを意味します。しかし、AutoCAD Map 3D は、Mr.SID® ファイルや ECW ファイルを含む幅広いソースタイプからこの情報を読み取り、イメージを正確に配置するのに使用できます。
Map 3D は、より優れた方法で航空写真や衛星画像を挿入できます。つまり、一般的に使用可能なすべてのフォーマットの配置データを読み取り、それを使用して図面内の正確な位置に自動的に画像を挿入できます。
クエリー
図面ファイル内に含まれる情報についてもっと知りたいですか ? 尋ねてみてください。
AutoCAD Map 3D の最も強力な機能の 1 つは、最も近寄りがたく見える場合もありますが、恐れる必要はありません。クエリーという単語は、データベース管理の専門用語のように聞こえますが、実際に意味しているのは、質問をするということだけです。クエリーを使用すると、図面に関する幅広い質問をして、表形式の情報、選択されたオブジェクト、または自動的に変更されたオブジェクトの形で答
えを得ることができます。
いくつかの基本的なスキルをマスターすれば、生産性とデータ共有が大幅に向上します。多種多様で大きな図面ファイルから必要な特定の情報だけを取得する、正しくない画層上にあるオブジェクトを探
す(そして自動的に移動させる)、特定の基準(「これらの画層上にあって X より長く Y より短いすべての線分」や「この点から Z 半径以内にあるすべてのオブジェクト」など)を満たすオブジェクトを探すといったタスクを実行できます。オブジェクトを見つけて選択したら、新しい図面に保存したり、変
更したり、コピーしたりできます。問い合わせたデータを見つけて取り出したら、ESRI SHP ファイルなどの GIS データ形式に、または部品表や数量算出などのレポートとして、簡単にエクスポートできます。
正しい画層上にいくつかのオブジェクトがあって、画層別に色付けされている図面をこれまでに開いたことがあり、その画層に属するが他の画層上にあって、図形別に色付けされている類似オブジェクトを見つけた場合、1 つのウィザードから数回クリックするだけで、そのようなオブジェクトを見つけて正しい画層に移動し、その画層に適した色を設定できる機能をありがたく思うでしょう。
クエリーを使用すると、オブジェクト別に色付けされていて正しい画層上にない図形など、あらゆる種類の問題をより簡単に解決できます。この例では、下水管画層上にない緑色のオブジェクトをすべて探し、色を ByLayer に変更し、正しい画層に移動する操作をすべて 1 回の簡単な動作で実行できます。
主題図
オブジェクトのプロパティに実際に変更注することなく、図面データを別の方法で表示したいですか ?
GIS アナリストのみが関心を持ちそうに聞こえるもう 1 つの用語は、主題図です。繰り返しますが、これは近寄りがたい概念ではありません。ほぼすべての AutoCAD 図面は、ある意味では主題マップだからです。この用語が意味しているのは、オブジェクトの外観が特定の類似特性、または特性間の関係に基づいているということだけです。AutoCAD Map 3D の主題図機能を使用すると、オブジェクトのプロパティ自体ではなく、オブジェクトの外観のみを変更して、図面をすばやく簡単に、役立つ方法で表示できます。
たとえば、すべての下水管を緑色の画層上に、すべての雨水管を黄色の画層上に描画した公共施設マップがある場合、主題マップを素早く作成して、これらの線分の色を材料、長さ、設置日付別に表示し直すことができます。これによって、データを別の見方で見、より良い決断を下し、創造的な方法で情報を提示することができます。その上、出力しようとするときには、マップは元の特性を保持しています。さまざまな目的用に図面のコピーを多数作成し、うんざりしながらオブジェクトを選択して、プロパティを表示したり変更する必要はなくなりました。そのような作業はすべて自動化されています。唯一の制限は、データ自体です。基本的な AutoCAD プロパティ、ジオメトリ情報、存在する場合は追加のオブジェクトデータのいずれが必要な場合でも、すばやく簡単にマッピングできます。
このようなマップは、DWF ファイルを通じてデジタルに出力または共有できます。DWF ファイルは、無償*の Autodesk Design Review を使用して、AutoCAD を持っていない人や使用方法を知らない人でも、簡単に表示および解析できます。
主題図を使用すると、オブジェクトのプロパティを変更することなく、新しい見方でデータを見ることができます。これらの道路は、ESRIShape ファイルから単一の画層にインポートされたもので、画層別に色付けされています。それぞれの通りは 1 つの属性でしたが、オブジェクトデータに変換され、ここでは表示マネージャを使用して、値別にマッピングされています。
座標変換と座標トラッキング
異なる座標系で図面を使用して作業することが多いですか ?
他者との図面の共有や、さまざまなソースからのベースマップおよびプロジェクトデータの入手は増え続けているため、異なる座標系を使用して作成されたマップ、図面、データに直面することがしばしばあります。AutoCAD Map 3D の強力で使いやすい 2 つの機能で、本来は面倒なこの問題を扱うことができます。図面の既知の座標を別の座標に変換して、きわめて正確にオーバーレイすることも、別の座標系の既知の座標に基づいて、オブジェクトを簡単にデジタイズすることもできます。たとえば、各地の平面直角座標の図面で作業していて、追加すべきいくつかの点の経度と緯度がわかっている場合、座標トラッキングコントロールを使用すると、ベース図面を変換することなく、新しい点を入力できます。
座標トラッキング機能を使用すると、2 つの異なる座標系で同時に作業できます。この例の AutoCAD の X 座標と Y 座標は、現在の図面の平面直角座標を反映しています。GPSで利用されて
いるWGS84の座標が、上の座標トラッキングボックスに表示されています。これらのフィールドに座標を入力し、デジタイズボタンをクリックして、別の座標系の点を正確に選択することもできます。

