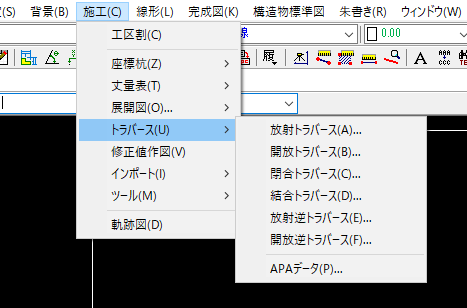2章 コマンド『施工』
3 トラバース
3-1 放射トラバース
『施工-トラバース-放射トラバース』
機能
放射型のトラバース計算を行います。
操作方法
1. 点名・測角・測線長・鉛直角を入力して下さい。【放射トラバース:ダイアログ】
◆ 放射トラバース:ダイアログ
機能
点名・測角・測線長・鉛直角等を入力し放射トラバース計算を行います。
説明
[後視点 点名]エディットボックス
後視点の点名称を入力します。
[後視点 X座標]エディットボックス
後視点のX座標を入力します。単位はメートルです。
後視点座標入力チェックボックスがONの場合有効です。
[後視点 Y座標]エディットボックス
後視点のY座標を入力します。単位はメートルです。
後視点座標入力チェックボックスがONの場合有効です。
[後視点 図面参照]ボタン
後視点を図上から参照する場合、このボタンを押します。座標杭コマンドで作成された点を参照した場合は、点名もあわせて参照します。後視点座標入力チェックボックスがONの場合有効です。
[基点 点名]エディットボックス
基点の点名称を入力します。
[基点 X座標]エディットボックス
基点のX座標を入力します。単位はメートルです。
[基点 Y座標]エディットボックス
基点のY座標を入力します。単位はメートルです。
[基点 図面参照]ボタン
基点を図上から参照する場合、このボタンを押します。座標杭コマンドで作成された点を参照した場合は、点名もあわせて参照します。
[基点 方向角]エディットボックス
後視点から基点の方向角を入力します。後視点座標入力チェックボックスがOFFの場合有効です。
角度は12°34′56″の場合12.3456のように、度単位のところで小数点を打って入力します。
[基点標高]エディットボックス
基点の標高を入力します。単位はメートルです。標高計算チェックボックスがON の場合有効です。
[器械高]エディットボックス
器械高を入力します。単位はメートルです。標高計算チェックボックスがON の場合有効です。
[後視点座標]チェックボックス
後視点の座標を入力し、基点への方向角を計算で求める場合はこのチェックボックスをONにします。方向角を直接入力する場合はOFFにします。
[標高計算]チェックボックス
基点標高・器械高・測標高を入力し、標高を計算で求める場合はこのチェックボックスをONにします。
[放射トラバース]スプレッドシート
計算する点数分、点名・測角・測線長・鉛直角・測標高を入力します。一度の計算で最大500点まで入力できます。
[点名]列
各観測点の点名を入力します。
[測角]列
各観測点の観測角を入力します。
角度は12°34′56″の場合12.3456のように、度単位のところで小数点を打って入力します。
[測線長]列
各観測点までの測線長を入力します。単位はメートルです。
[鉛直角]列
各観測点の鉛直角を入力します。[測線長]グループのラジオボタンが「斜距離」が選択されている場合有効です。水平角か天頂角かは[鉛直角]グループのラジオボタンで選択します。
角度は12°34′56″の場合12.3456のように、度単位のところで小数点を打って入力します。
[測標高]列
各観測点の測標高を入力します。単位はメートルです。
[表編集]
行挿入等の編集を行う場合は、着目する範囲にフォーカスをあわせマウス右ボタンを押します。
編集メニューが表示されますので、編集項目を選択して下さい。
[測線長]グループ
測線長の入力方法を選択します。
[水平距離]ラジオボタン
測線長を水平距離で入力する場合に選択します。
[斜距離]ラジオボタン
測線長を斜距離で入力する場合に選択します。こちらを選択すると、[鉛直角]の選択が有効になります。
[鉛直角]グループ
鉛直角の入力方法を選択します。[測線長]グループで[斜距離]ラジオボタンが選択されている場合有効です。
[水平角]ラジオボタン
鉛直角を水平角で入力する場合選択します。
[天頂角]ラジオボタン
鉛直角を天頂角で入力する場合選択します。
[読み込み]ボタン
保存されたデータを読み込み、[放射トラバース]ダイアログに表示します。 【ファイルを開く:ダイアログ】
[保存]ボタン
入力中のデータをCSVファイルに保存します。 【名前を付けて保存:ダイアログ】
[計算書作成]ボタン
トラバース計算書をS-Viewファイルに出力し、S-Viewを起動します。印刷は、S-Viewより行います。【名前を付けて保存:ダイアログ】
[計算書作図]ボタン
トラバース計算結果を作図します。
1.配置位置を指示して下さい。(右ボタンで終了)【座標指示モード】
[計算書出力]ボタン
トラバース計算結果をExcel形式のファイルに出力します。【名前を付けて保存:ダイアログ】
[OK]ボタン
入力を確定し、基点および各観測点の座標を作図しダイアログを終了します。この場合作図は『施工-ツール-オプション』の座標杭の設定、カレントのスケール、座標系に依存します。
OKボタンを押すと、座標杭を作図しダイアログは終了しますので、入力データを再現したい場合はあかじめ[保存]ボタンでデータを保存しておいて下さい。
[キャンセル]ボタン
入力をすべてキャンセルして、コマンド選択に戻ります。
[ヘルプ]ボタン
ヘルプを起動します。
◆ ファイルを開く:ダイアログ
機能
保存されたデータを読み込み、【放射トラバース:ダイアログ】に表示します。
説明
[ファイルの場所]コンボボックス
ファイルが保存されているフォルダを選択します。
[ファイル名]エディットボックス
『施工-トラバース-放射トラバース』で保存された、CSVファイルを選択または入力します。
[ファイルの種類]コンボボックス
[ファイル名]エディットボックスに表示するファイル形式を選択します。
選択できるファイル形式は、CSVファイル(拡張子.csv)のみです。
◆ 名前を付けて保存:ダイアログ
機能
入力中のデータをCSVファイルに保存します。
説明
[保存する場所]コンボボックス
ファイルを保存するフォルダを選択します。
[ファイル名]エディットボックス
放射トラバースデータを保存するファイルの名称を入力します。
[ファイルの種類]コンボボックス
保存するファイルの形式を選択します。
選択できるファイル形式は、CSVファイル(拡張子.csv)のみです。
◆ 名前を付けて保存:ダイアログ
機能
閉合トラバース計算結果をExcelで編集するために、Excel形式ファイルに保存します。
説明
[保存する場所]コンボボックス
ファイルを保存するフォルダを選択します。
[ファイル名]エディットボックス
閉合トラバース計算結果を保存するファイルの名称を入力します。
[ファイルの種類]コンボボックス
保存するファイルの形式を選択します。
選択できるファイル形式は、Excel形式ファイル(拡張子.xls)のみです。
3-2 開放トラバース
『施工-トラバース-開放トラバース』
機能
開放型のトラバース計算を行います。放射型のトラバース計算を混在して同時に計算することも可能です。
操作方法
1.点名・測角・測線長・鉛直角を入力して下さい。【開放トラバース:ダイアログ】
◆ 開放トラバース:ダイアログ
機能
点名・測角・測線長・鉛直角等を入力し開放トラバース計算を行います。
説明
[後視点 点名]エディットボックス
後視点の点名称を入力します。
[後視点 X座標]エディットボックス
後視点のX座標を入力します。単位はメートルです。
[後視点座標入力]チェックボックスがONの場合有効です。
[後視点 Y座標]エディットボックス
後視点のY座標を入力します。単位はメートルです。
[後視点座標入力]チェックボックスがONの場合有効です。
[後視点 図面参照]ボタン
後視点を図上から参照する場合、このボタンを押します。座標杭コマンドで作成された点を参照した場合は、点名もあわせて参照します。[後視点座標入力]チェックボックスがONの場合有効です。
[基点 点名]エディットボックス
基点の点名称を入力します。
[基点 X座標]エディットボックス
基点のX座標を入力します。単位はメートルです。
[基点 Y座標]エディットボックス
基点のY座標を入力します。単位はメートルです。
[基点 図面参照]ボタン
基点を図上から参照する場合、このボタンを押します。座標杭コマンドで作成された点を参照した場合は、点名もあわせて参照します。
[基点 方向角]エディットボックス
後視点から基点の方向角を入力します。[後視点座標入力]チェックボックスがOFFの場合有効です。
角度は12°34′56″の場合12.3456のように、度単位のところで小数点を打って入力します。
[後視点座標]チェックボックス
後視点の座標を入力し、基点への方向角を計算で求める場合はこのチェックボックスをONにします。方向角を直接入力する場合はOFFにします。
[開放トラバース]スプレッドシート
計算する点数分、点名・測角・測線長・鉛直角を入力します。一度の計算で最大500点まで入力できます。
[放射]列
開放トラバースの途中で、放射トラバースを混在させる場合、チェックをONにします。
[点名]列
各観測点の点名を入力します。
[測角]列
各観測点の観測角を入力します。
角度は12°34′56″の場合12.3456のように、度単位のところで小数点を打って入力します。
[測線長]列
各観測点までの測線長を入力します。単位はメートルです。
[鉛直角]列
各観測点の鉛直角を入力します。[測線長]グループのラジオボタンが「斜距離」が選択されている 場合有効です。水平角か天頂角かは[鉛直角]グループのラジオボタンで選択します。
角度は12°34′56″の場合12.3456のように、度単位のところで小数点を打って入力します。
[表編集]
行挿入等の編集を行う場合は、着目する範囲にフォーカスをあわせマウス右ボタンを押します。
編集メニューが表示されますので、編集項目を選択して下さい。
[測線長]グループ
測線長の入力方法を選択します。
[水平距離]ラジオボタン
測線長を水平距離で入力する場合に選択します。
[斜距離]ラジオボタン
測線長を斜距離で入力する場合に選択します。こちらを選択すると、[鉛直角]の選択が有効になります。
[鉛直角]グループ
鉛直角の入力方法を選択します。[測線長]グループで[斜距離]ラジオボタンが選択されている場合有効です。
[水平角]ラジオボタン
鉛直角を水平角で入力する場合選択します。
[天頂角]ラジオボタン
鉛直角を天頂角で入力する場合選択します。
[読み込み]ボタン
保存されたデータを読み込み、[開放トラバース]ダイアログに表示します。 【ファイルを開く:ダイアログ】
[保存]ボタン
入力中のデータをCSVファイルに保存します。 【名前を付けて保存:ダイアログ】
[計算書作成]ボタン
トラバース計算書をS-Viewファイルに出力し、S-Viewを起動します。印刷は、S-Viewより行います。【名前を付けて保存:ダイアログ】
[計算書作図]ボタン
トラバース計算結果を作図します。
1.配置位置を指示して下さい。(右ボタンで終了)【座標指示モード】
[計算書出力]ボタン
トラバース計算結果をExcel形式のファイルに出力します。【名前を付けて保存:ダイアログ】
[OK]ボタン
入力を確定し、基点および各観測点の座標を作図しダイアログを終了します。この場合作図は『施工-ツール-オプション』の座標杭の設定、カレントのスケール、座標系に依存します。
OKボタンを押すと、座標杭を作図しダイアログは終了しますので、入力データを再現したい場合は あらかじめ[保存]ボタンでデータを保存しておいて下さい。
[キャンセル]ボタン
入力をすべてキャンセルして、コマンド選択に戻ります。
[ヘルプ]ボタン
ヘルプを起動します。
◆ ファイルを開く:ダイアログ
機能
保存されたデータを読み込み、【開放トラバース:ダイアログ】に表示します。
説明
[ファイルの場所]コンボボックス
ファイルが保存されているフォルダを選択します。
[ファイル名]エディットボックス
『施工-トラバース-開放トラバース』で保存された、CSVファイルを選択または入力します。
[ファイルの種類]コンボボックス
[ファイル名]エディットボックスに表示するファイル形式を選択します。
選択できるファイル形式は、CSVファイル(拡張子.csv)のみです。
◆ 名前を付けて保存:ダイアログ
機能
入力中のデータをCSVファイルに保存します。
説明
[保存する場所]コンボボックス
ファイルを保存するフォルダを選択します。
[ファイル名]エディットボックス
開放トラバースデータを保存するファイルの名称を入力します。
[ファイルの種類]コンボボックス
保存するファイルの形式を選択します。
選択できるファイル形式は、CSVファイル(拡張子.csv)のみです。
◆ 名前を付けて保存:ダイアログ
機能
開放トラバース計算書をS-Viewより印刷するために、S-Viewファイルに保存します。
説明
[保存する場所]コンボボックス
ファイルを保存するフォルダを選択します。
[ファイル名]エディットボックス
開放トラバース計算書を保存するファイルの名称を入力します。
[ファイルの種類]コンボボックス
保存するファイルの形式を選択します。
選択できるファイル形式は、S-Viewファイル(拡張子.out)のみです。
◆ 名前を付けて保存:ダイアログ
機能
開放トラバース計算結果をExcelで編集するために、Excel形式ファイルに保存します。
説明
[保存する場所]コンボボックス
ファイルを保存するフォルダを選択します。
[ファイル名]エディットボックス
開放トラバース計算結果を保存するファイルの名称を入力します。
[ファイルの種類]コンボボックス
保存するファイルの形式を選択します。
選択できるファイル形式は、Excel形式ファイル(拡張子.xls)のみです。
3-3 閉合トラバース
『施工-トラバース-閉合トラバース』
機能
閉合型のトラバース計算を行います。放射型のトラバース計算を混在して同時に計算することも可能です。
操作方法
1.点名・測角・測線長・鉛直角を入力して下さい。【閉合トラバース:ダイアログ】
◆ 閉合トラバース:ダイアログ
機能
点名・測角・測線長・鉛直角等を入力し閉合トラバース計算を行います。
説明
[後視点 点名]エディットボックス
後視点の点名称を入力します。
[後視点 X座標]エディットボックス
後視点のX座標を入力します。単位はメートルです。
後視点座標入力チェックボックスがONの場合有効です。
[後視点 Y座標]エディットボックス
後視点のY座標を入力します。単位はメートルです。
後視点座標入力チェックボックスがONの場合有効です。
[後視点 図面参照]ボタン
後視点を図上から参照する場合、このボタンを押します。座標杭コマンドで作成された点を参照した場合は、点名もあわせて参照します。後視点座標入力チェックボックスがONの場合有効です。
[基点 点名]エディットボックス
基点の点名称を入力します。
[基点 X座標]エディットボックス
基点のX座標を入力します。単位はメートルです。
[基点 Y座標]エディットボックス
基点のY座標を入力します。単位はメートルです。
[基点 図面参照]ボタン
基点を図上から参照する場合、このボタンを押します。座標杭コマンドで作成された点を参照した場合は、点名もあわせて参照します。
[基点 方向角]エディットボックス
後視点から基点の方向角を入力します。後視点座標入力チェックボックスがOFFの場合有効です。
角度は12°34′56″の場合12.3456のように、度単位のところで小数点を打って入力します。
[後視点座標]チェックボックス
後視点の座標を入力し、基点への方向角を計算で求める場合はこのチェックボックスをONにします。方向角を直接入力する場合はOFFにします。
[閉合トラバース]スプレッドシート
計算する点数分、点名・測角・測線長・鉛直角を入力します。一度の計算で最大500点まで入力できます。
[放射]列
閉合トラバースの途中で、放射トラバースを混在させる場合、チェックをONにします。
[点名]列
各観測点の点名を入力します。
[測角]列
各観測点の観測角を入力します。
角度は12°34′56″の場合12.3456のように、度単位のところで小数点を打って入力します。
[測線長]列
各観測点までの測線長を入力します。単位はメートルです。
[鉛直角]列
各観測点の鉛直角を入力します。測線長グループのラジオボタンが「斜距離」が選択されている場合有効です。水平角か天頂角かは鉛直角グループのラジオボタンで選択します。
角度は12°34′56″の場合12.3456のように、度単位のところで小数点を打って入力します。
[表編集]
行挿入等の編集を行う場合は、着目する範囲にフォーカスをあわせマウス右ボタンを押します。
編集メニューが表示されますので、編集項目を選択して下さい。
[測線長]グループ
測線長の入力方法を選択します。
[水平距離]ラジオボタン
測線長を水平距離で入力する場合に選択します。
[斜距離]ラジオボタン
測線長を斜距離で入力する場合に選択します。こちらを選択すると、[鉛直角]の選択が有効になります。
[鉛直角]グループ
鉛直角の入力方法を選択します。[測線長]グループで[斜距離]ラジオボタンが選択されている場合有効です。
[水平角]ラジオボタン
鉛直角を水平角で入力する場合選択します。
[天頂角]ラジオボタン
鉛直角を天頂角で入力する場合選択します。
[読み込み]ボタン
保存されたデータを読み込み、[閉合トラバース]ダイアログに表示します。 【ファイルを開く:ダイアログ】
[保存]ボタン
入力中のデータをCSVファイルに保存します。 【名前を付けて保存:ダイアログ】
[計算書作成]ボタン
トラバース計算書をS-Viewファイルに出力し、S-Viewを起動します。印刷は、S-Viewより行います。【名前を付けて保存:ダイアログ】
[計算書作図]ボタン
トラバース計算結果を作図します。
1.配置位置を指示して下さい。(右ボタンで終了)【座標指示モード】
[計算書出力]ボタン
トラバース計算結果をExcel形式のファイルに出力します。【名前を付けて保存:ダイアログ】
[OK]ボタン
入力を確定し、基点および各観測点の座標を作図しダイアログを終了します。この場合作図は『施工-ツール-オプション』の座標杭の設定、カレントのスケール、座標系に依存します。
OKボタンを押すと、座標杭を作図しダイアログは終了しますので、入力データを再現したい場合はあらかじめ[保存]ボタンでデータを保存しておいて下さい。
[キャンセル]ボタン
入力をすべてキャンセルして、コマンド選択に戻ります。
[ヘルプ]ボタン
ヘルプを起動します。
◆ ファイルを開く:ダイアログ
機能
保存されたデータを読み込み、【閉合トラバース:ダイアログ】に表示します。
説明
[ファイルの場所]コンボボックス
ファイルが保存されているフォルダを選択します。
[ファイル名]エディットボックス
『施工-トラバース-閉合トラバース』で保存された、CSVファイルを選択または入力します。
[ファイルの種類]コンボボックス
[ファイル名]エディットボックスに表示するファイル形式を選択します。
選択できるファイル形式は、CSVファイル(拡張子.csv)のみです。
◆ 名前を付けて保存:ダイアログ
機能
入力中のデータをCSVファイルに保存します。
説明
[保存する場所]コンボボックス
ファイルを保存するフォルダを選択します。
[ファイル名]エディットボックス
閉合トラバースデータを保存するファイルの名称を入力します。
[ファイルの種類]コンボボックス
保存するファイルの形式を選択します。
選択できるファイル形式は、CSVファイル(拡張子.csv)のみです。
◆ 名前を付けて保存:ダイアログ
機能
閉合トラバース計算書をS-Viewより印刷するために、S-Viewファイルに保存します。
説明
[保存する場所]コンボボックス
ファイルを保存するフォルダを選択します。
[ファイル名]エディットボックス
閉合トラバース計算書を保存するファイルの名称を入力します。
[ファイルの種類]コンボボックス
保存するファイルの形式を選択します。
選択できるファイル形式は、S-Viewファイル(拡張子.out)のみです。
◆ 名前を付けて保存:ダイアログ
機能
閉合トラバース計算結果をExcelで編集するために、Excel形式ファイルに保存します。
説明
[保存する場所]コンボボックス
ファイルを保存するフォルダを選択します。
[ファイル名]エディットボックス
閉合トラバース計算結果を保存するファイルの名称を入力します。
[ファイルの種類]コンボボックス
保存するファイルの形式を選択します。
選択できるファイル形式は、Excel形式ファイル(拡張子.xls)のみです。
3-4 結合トラバース
『施工-トラバース-結合トラバース』
機能
結合型のトラバース計算を行います。放射型のトラバース計算を混在して同時に計算することも可能です。
操作方法
1.点名・測角・測線長・鉛直角を入力して下さい。【結合トラバース:ダイアログ】
◆ 結合トラバース:ダイアログ
機能
点名・測角・測線長・鉛直角等を入力し結合トラバース計算を行います。
説明
[後視点 点名]エディットボックス
後視点の点名称を入力します。
[後視点 X座標]エディットボックス
後視点のX座標を入力します。単位はメートルです。
後視点座標入力チェックボックスがONの場合有効です。
[後視点 Y座標]エディットボックス
後視点のY座標を入力します。単位はメートルです。
後視点座標入力チェックボックスがONの場合有効です。
[後視点 図面参照]ボタン
後視点を図上から参照する場合、このボタンを押します。座標杭コマンドで作成された点を参照した場合は、点名もあわせて参照します。後視点座標入力チェックボックスがONの場合有効です。
[基点 点名]エディットボックス
基点の点名称を入力します。
[基点 X座標]エディットボックス
基点のX座標を入力します。単位はメートルです。
[基点 Y座標]エディットボックス
基点のY座標を入力します。単位はメートルです。
[基点 図面参照]ボタン
基点を図上から参照する場合、このボタンを押します。座標杭コマンドで作成された点を参照した場合は、点名もあわせて参照します。
[基点 方向角]エディットボックス
後視点から基点の方向角を入力します。後視点座標入力チェックボックスがOFFの場合有効です。
角度は12°34′56″の場合12.3456のように、度単位のところで小数点を打って入力します。
[結合点 点名]エディットボックス
結合点の点名称を入力します。
[結合点 X座標]エディットボックス
結合点のX座標を入力します。単位はメートルです。
[結合点 Y座標]エディットボックス
結合点のY座標を入力します。単位はメートルです。
[結合点 図面参照]ボタン
結合点を図上から参照する場合、このボタンを押します。座標杭コマンドで作成された点を参照した 場合は、点名もあわせて参照します。
[結合点 方向角]エディットボックス
結合点から前視点の方向角を入力します。前視点座標入力チェックボックスがOFFの場合有効です。
角度は12°34′56″の場合12.3456のように、度単位のところで小数点を打って入力します。
[前視点 点名]エディットボックス
前視点の点名称を入力します。
[前視点 X座標]エディットボックス
前視点のX座標を入力します。単位はメートルです。
前視点座標入力チェックボックスがONの場合有効です。
[前視点 Y座標]エディットボックス
前視点のY座標を入力します。単位はメートルです。
前視点座標入力チェックボックスがONの場合有効です。
[前視点 図面参照]ボタン
前視点を図上から参照する場合、このボタンを押します。座標杭コマンドで作成された点を参照した場合は、点名もあわせて参照します。前視点座標入力チェックボックスがONの場合有効です。
[後視点座標]チェックボックス
後視点の座標を入力し、基点への方向角を計算で求める場合はこのチェックボックスをONにします。方向角を直接入力する場合はOFFにします。
[前視点座標]チェックボックス
前視点の座標を入力し、結合点からの方向角を計算で求める場合はこのチェックボックスをONにします。方向角を直接入力する場合はOFFにします。
[結合トラバース]スプレッドシート
計算する点数分、点名・測角・測線長・鉛直角を入力します。一度の計算で最大500点まで入力できます。
[放射]列
結合トラバースの途中で、放射トラバースを混在させる場合、チェックをONにします。
[点名]列
各観測点の点名を入力します。
[測角]列
各観測点の観測角を入力します。
角度は12°34′56″の場合12.3456のように、度単位のところで小数点を打って入力します。
[測線長]列
各観測点までの測線長を入力します。単位はメートルです。
[鉛直角]列
各観測点の鉛直角を入力します。測線長グループのラジオボタンが「斜距離」が選択されている場合有効です。水平角か天頂角かは鉛直角グループのラジオボタンで選択します。
角度は12°34′56″の場合12.3456のように、度単位のところで小数点を打って入力します。
[表編集]
行挿入等の編集を行う場合は、着目する範囲にフォーカスをあわせマウス右ボタンを押します。
編集メニューが表示されますので、編集項目を選択して下さい。
[測線長]グループ
測線長の入力方法を選択します。
[水平距離]ラジオボタン
測線長を水平距離で入力する場合に選択します。
[斜距離]ラジオボタン
測線長を斜距離で入力する場合に選択します。こちらを選択すると、[鉛直角]の選択が有効になります。
[鉛直角]グループ
鉛直角の入力方法を選択します。[測線長]グループで[斜距離]ラジオボタンが選択されている場合有効です。
[水平角]ラジオボタン
鉛直角を水平角で入力する場合選択します。
[天頂角]ラジオボタン
鉛直角を天頂角で入力する場合選択します。
[読み込み]ボタン
保存されたデータを読み込み、[結合トラバース]ダイアログに表示します。 【ファイルを開く:ダイアログ】
[保存]ボタン
入力中のデータをCSVファイルに保存します。 【名前を付けて保存:ダイアログ】
[計算書作成]ボタン
トラバース計算書をS-Viewファイルに出力し、S-Viewを起動します。印刷は、S-Viewより行います。
【名前を付けて保存:ダイアログ】
[計算書作図]ボタン
トラバース計算結果を作図します。
1.配置位置を指示して下さい。(右ボタンで終了)【座標指示モード】
[計算書出力]ボタン
トラバース計算結果をExcel形式のファイルに出力します。【名前を付けて保存:ダイアログ】
[OK]ボタン
入力を確定し、基点および各観測点の座標を作図しダイアログを終了します。この場合作図は『施工-ツール-オプション』の座標杭の設定、カレントのスケール、座標系に依存します。
OKボタンを押すと、座標杭を作図しダイアログは終了しますので、入力データを再現したい場合はあらかじめ[保存]ボタンでデータを保存しておいて下さい。
[キャンセル]ボタン
入力をすべてキャンセルして、コマンド選択に戻ります。
[ヘルプ]ボタン
ヘルプを起動します。
◆ ファイルを開く:ダイアログ
機能
保存されたデータを読み込み、【結合トラバース:ダイアログ】に表示します。
説明
[ファイルの場所]コンボボックス
ファイルが保存されているフォルダを選択します。
[ファイル名]エディットボックス
『施工-トラバース-結合トラバース』で保存された、CSVファイルを選択または入力します。
[ファイルの種類]コンボボックス
[ファイル名]エディットボックスに表示するファイル形式を選択します。
選択できるファイル形式は、CSVファイル(拡張子.csv)のみです。
◆ 名前を付けて保存:ダイアログ
機能
入力中のデータをCSVファイルに保存します。
説明
[保存する場所]コンボボックス
ファイルを保存するフォルダを選択します。
[ファイル名]エディットボックス
結合トラバースデータを保存するファイルの名称を入力します。
[ファイルの種類]コンボボックス
保存するファイルの形式を選択します。
選択できるファイル形式は、CSVファイル(拡張子.csv)のみです。
◆ 名前を付けて保存:ダイアログ
機能
結合トラバース計算書をS-Viewより印刷するために、S-Viewファイルに保存します。
説明
[保存する場所]コンボボックス
ファイルを保存するフォルダを選択します。
[ファイル名]エディットボックス
結合トラバース計算書を保存するファイルの名称を入力します。
[ファイルの種類]コンボボックス
保存するファイルの形式を選択します。
選択できるファイル形式は、S-Viewファイル(拡張子.out)のみです。
◆ 名前を付けて保存:ダイアログ
機能
結合トラバース計算結果をExcelで編集するために、Excel形式ファイルに保存します。
説明
[保存する場所]コンボボックス
ファイルを保存するフォルダを選択します。
[ファイル名]エディットボックス
結合トラバース計算結果を保存するファイルの名称を入力します。
[ファイルの種類]コンボボックス
保存するファイルの形式を選択します。
選択できるファイル形式は、Excel形式ファイル(拡張子.xls)のみです。
3-5 放射逆トラバース
『施工-トラバース-放射逆トラバース』
機能
放射型の逆トラバース計算を行います。
操作方法
1.点名・X座標・Y座標を入力して下さい。【放射逆トラバース:ダイアログ】
◆ 放射逆トラバース:ダイアログ
機能
点名・X座標・Y座標等を入力し放射逆トラバース計算を行います。
説明
[後視点 点名]エディットボックス
後視点の点名称を入力します。
[後視点 X座標]エディットボックス
後視点のX座標を入力します。単位はメートルです。
後視点座標入力チェックボックスがONの場合有効です。
[後視点 Y座標]エディットボックス
後視点のY座標を入力します。単位はメートルです。
後視点座標入力チェックボックスがONの場合有効です。
[後視点 図面参照]ボタン
後視点を図上から参照する場合、このボタンを押します。座標杭コマンドで作成された点を参照した場合は、点名もあわせて参照します。後視点座標入力チェックボックスがONの場合有効です。
[基点 点名]エディットボックス
基点の点名称を入力します。
[基点 X座標]エディットボックス
基点のX座標を入力します。単位はメートルです。
[基点 Y座標]エディットボックス
基点のY座標を入力します。単位はメートルです。
[基点 図面参照]ボタン
基点を図上から参照する場合、このボタンを押します。座標杭コマンドで作成された点を参照した場合は、点名もあわせて参照します。
[基点 方向角]エディットボックス
後視点から基点の方向角を入力します。後視点座標入力チェックボックスがOFFの場合有効です。
角度は12°34′56″の場合12.3456のように、度単位のところで小数点を打って入力します。
[後視点座標]チェックボックス
後視点の座標を入力し、基点への方向角を計算で求める場合はこのチェックボックスをONにします。方向角を直接入力する場合はOFFにします。
[放射逆トラバース]スプレッドシート
計算する点数分、点名・X座標・Y座標を入力します。一度の計算で最大500点まで入力できます。
[点名]列
各点の点名を入力します。
[X座標]列
各点のX座標を入力します。単位はメートルです。
[Y座標]列
各点のY座標を入力します。単位はメートルです。
[図面参照]ボタン
各点の座標を図面上から参照する場合このボタンを押します。座標杭コマンドで作成された点を参照した場合は、点名もあわせて参照します。
ボタンを押した時点でフォーカスが入っている行に、データが入力されます。(一回の操作で一点分のデータが参照されます。)
[座標杭読込]ボタン
各点の座標を座標杭ファイルから参照する場合このボタンを押します。
一行目から点数分データが入力されます。
[表編集]
行挿入等の編集を行う場合は、着目する範囲にフォーカスをあわせマウス右ボタンを押します。
編集メニューが表示されますので、編集項目を選択して下さい。
[並べ替え]グループ
計算書出力時のデータ表示順を選択します。
[夾角順(昇順)]ラジオボタン
計算結果において、夾角の小さい方から大きい順にデータを並べ替えて出力します。
[夾角順(降順)]ラジオボタン
計算結果において、夾角の大きい方から小さい順にデータを並べ替えて出力します。
[線長順(昇順)]ラジオボタン
計算結果において、線長の短い方から長い順にデータを並べ替えて出力します。
[線長順(降順)]ラジオボタン
計算結果において、線長の長い方から短い順にデータを並べ替えて出力します。
[並べ替えしない]ラジオボタン
計算結果において、データの入力順そのままで出力します。
[入力データを座標杭として作図する]チェックボックス
[放射逆トラバース]スプレッドシートで入力したデータで、座標杭として作図する場合はこのチェックボックスをONにします。
[読み込み]ボタン
保存されたデータを読み込み、[放射逆トラバース]ダイアログに表示します。 【ファイルを開く:ダイアログ】
[保存]ボタン
入力中のデータをCSVファイルに保存します。 【名前を付けて保存:ダイアログ】
[計算書作成]ボタン
逆トラバース計算書をS-Viewファイルに出力し、S-Viewを起動します。印刷は、S-Viewより行います。 【名前を付けて保存:ダイアログ】
[計算書作図]ボタン
逆トラバース計算結果を作図します。
1.配置位置を指示して下さい。(右ボタンで終了)【座標指示モード】
[計算書出力]ボタン
逆トラバース計算結果をExcel形式のファイルに出力します。【名前を付けて保存:ダイアログ】
[OK]ボタン
入力を確定し、基点および各観測点の座標を作図しダイアログを終了します。この場合作図は『施工-ツール-オプション』の座標杭の設定、カレントのスケール、座標系に依存します。([入力データを座標杭として作図する]チェックボックスがONの場合。)
OKボタンを押すと、ダイアログは終了しますので、入力データを再現したい場合はあらかじめ[保存]ボタンでデータを保存しておいて下さい。
[キャンセル]ボタン
入力をすべてキャンセルして、コマンド選択に戻ります。
[ヘルプ]ボタン
ヘルプを起動します。
◆ ファイルを開く:ダイアログ
機能
保存されたデータを読み込み、【放射逆トラバース:ダイアログ】に表示します。
説明
[ファイルの場所]コンボボックス
ファイルが保存されているフォルダを選択します。
[ファイル名]エディットボックス
『施工-トラバース-放射逆トラバース』で保存された、CSVファイルを選択または入力します。
[ファイルの種類]コンボボックス
[ファイル名]エディットボックスに表示するファイル形式を選択します。
選択できるファイル形式は、CSVファイル(拡張子.csv)のみです。
◆ 名前を付けて保存:ダイアログ
機能
入力中のデータをCSVファイルに保存します。
説明
[保存する場所]コンボボックス
ファイルを保存するフォルダを選択します。
[ファイル名]エディットボックス
放射逆トラバースデータを保存するファイルの名称を入力します。
[ファイルの種類]コンボボックス
保存するファイルの形式を選択します。
選択できるファイル形式は、CSVファイル(拡張子.csv)のみです。
◆ 名前を付けて保存:ダイアログ
機能
放射逆トラバース計算書をS-Viewより印刷するために、S-Viewファイルに保存します。
説明
[保存する場所]コンボボックス
ファイルを保存するフォルダを選択します。
[ファイル名]エディットボックス
放射逆トラバース計算書を保存するファイルの名称を入力します。
[ファイルの種類]コンボボックス
保存するファイルの形式を選択します。
選択できるファイル形式は、S-Viewファイル(拡張子.out)のみです。
◆ 名前を付けて保存:ダイアログ
機能
放射逆トラバース計算結果をExcelで編集するために、Excel形式ファイルに保存します。
説明
[保存する場所]コンボボックス
ファイルを保存するフォルダを選択します。
[ファイル名]エディットボックス
放射逆トラバース計算結果を保存するファイルの名称を入力します。
[ファイルの種類]コンボボックス
保存するファイルの形式を選択します。
選択できるファイル形式は、Excel形式ファイル(拡張子.xls)のみです。
3-6 開放逆トラバース
『施工-トラバース-開放逆トラバース』
機能
開放型の逆トラバース計算を行います。放射型の逆トラバース計算を混在して同時に計算することも可能です。
操作方法
1.点名・X座標・Y座標を入力して下さい。【開放逆トラバース:ダイアログ】
◆ 開放逆トラバース:ダイアログ
機能
点名・X座標・Y座標等を入力し開放逆トラバース計算を行います。
説明
[後視点 点名]エディットボックス
後視点の点名称を入力します。
[後視点 X座標]エディットボックス
後視点のX座標を入力します。単位はメートルです。
後視点座標入力チェックボックスがONの場合有効です。
[後視点 Y座標]エディットボックス
後視点のY座標を入力します。単位はメートルです。
後視点座標入力チェックボックスがONの場合有効です。
[後視点 図面参照]ボタン
後視点を図上から参照する場合、このボタンを押します。座標杭コマンドで作成された点を参照した場合は、点名もあわせて参照します。後視点座標入力チェックボックスがONの場合有効です。
[基点 点名]エディットボックス
基点の点名称を入力します。
[基点 X座標]エディットボックス
基点のX座標を入力します。単位はメートルです。
[基点 Y座標]エディットボックス
基点のY座標を入力します。単位はメートルです。
[基点 図面参照]ボタン
基点を図上から参照する場合、このボタンを押します。座標杭コマンドで作成された点を参照した場合は、点名もあわせて参照します。
[基点 方向角]エディットボックス
後視点から基点の方向角を入力します。後視点座標入力チェックボックスがOFFの場合有効です。
角度は12°34′56″の場合12.3456のように、度単位のところで小数点を打って入力します。
[後視点座標]チェックボックス
後視点の座標を入力し、基点への方向角を計算で求める場合はこのチェックボックスをONにします。方向角を直接入力する場合はOFFにします。
[開放逆トラバース]スプレッドシート
計算する点数分、点名・X座標・Y座標を入力します。一度の計算で最大500点まで入力できます。
[放射]列
開放逆トラバースの途中で、放射逆トラバースを混在させる場合、チェックをONにします。
[点名]列
各点の点名を入力します。
[X座標]列
各点のX座標を入力します。単位はメートルです。
[Y座標]列
各点のY座標を入力します。単位はメートルです。
[図面参照]ボタン
各点の座標を図面上から参照する場合このボタンを押します。座標杭コマンドで作成された点を参照した場合は、点名もあわせて参照します。
ボタンを押した時点でフォーカスが入っている行に、データが入力されます。(一回の操作で一点分のデータが参照されます。)
[座標杭読込]ボタン
各点の座標を座標杭ファイルから参照する場合このボタンを押します。
一行目から点数分データが入力されます。
[表編集]
行挿入等の編集を行う場合は、着目する範囲にフォーカスをあわせマウス右ボタンを押します。
編集メニューが表示されますので、編集項目を選択して下さい。
[並べ替え]グループ
計算書出力時のデータ表示順を選択します。放射逆トラバース計算のデータを混在させた場合、放射部にのみ有効です。
[夾角順(昇順)]ラジオボタン
計算結果において、夾角の小さい方から大きい順にデータを並べ替えて出力します。
[夾角順(降順)]ラジオボタン
計算結果において、夾角の大きい方から小さい順にデータを並べ替えて出力します。
[線長順(昇順)]ラジオボタン
計算結果において、線長の短い方から長い順にデータを並べ替えて出力します。
[線長順(降順)]ラジオボタン
計算結果において、線長の長い方から短い順にデータを並べ替えて出力します。
[並べ替えしない]ラジオボタン
計算結果において、データの入力順そのままで出力します。
[入力データを座標杭として作図する]チェックボックス
[開放逆トラバース]スプレッドシートで入力したデータで、座標杭として作図する場合はこのチェックボックスをONにします。
[読み込み]ボタン
保存されたデータを読み込み、[開放逆トラバース]ダイアログに表示します。 【ファイルを開く:ダイアログ】
[保存]ボタン
入力中のデータをCSVファイルに保存します。 【名前を付けて保存:ダイアログ】
[計算書作成]ボタン
逆トラバース計算書をS-Viewファイルに出力し、S-Viewを起動します。印刷は、S-Viewより行います。【名前を付けて保存:ダイアログ】
[計算書作図]ボタン
逆トラバース計算結果を作図します。
1.配置位置を指示して下さい。(右ボタンで終了)【座標指示モード】
[計算書出力]ボタン
逆トラバース計算結果をExcel形式のファイルに出力します。【名前を付けて保存:ダイアログ】
[OK]ボタン
入力を確定し、基点および各観測点の座標を作図しダイアログを終了します。この場合作図は『施工-ツール-オプション』の座標杭の設定、カレントのスケール、座標系に依存します。([入力データを座標杭として作図する]チェックボックスがONの場合。)
OKボタンを押すと、ダイアログは終了しますので、入力データを再現したい場合はあらかじめ[保存]ボ タンでデータを保存しておいて下さい。
[キャンセル]ボタン
入力をすべてキャンセルして、コマンド選択に戻ります。
[ヘルプ]ボタン
ヘルプを起動します。
◆ ファイルを開く:ダイアログ
機能
保存されたデータを読み込み、【開放逆トラバース:ダイアログ】に表示します。
説明
[ファイルの場所]コンボボックス
ファイルが保存されているフォルダを選択します。
[ファイル名]エディットボックス
『施工-トラバース-開放逆トラバース』で保存された、CSVファイルを選択または入力します。
[ファイルの種類]コンボボックス
[ファイル名]エディットボックスに表示するファイル形式を選択します。
選択できるファイル形式は、CSVファイル(拡張子.csv)のみです。
◆ 名前を付けて保存:ダイアログ
機能
入力中のデータをCSVファイルに保存します。
説明
[保存する場所]コンボボックス
ファイルを保存するフォルダを選択します。
[ファイル名]エディットボックス
開放逆トラバースデータを保存するファイルの名称を入力します。
[ファイルの種類]コンボボックス
保存するファイルの形式を選択します。
選択できるファイル形式は、CSVファイル(拡張子.csv)のみです。
◆ 名前を付けて保存:ダイアログ
機能
開放逆トラバース計算書をS-Viewより印刷するために、S-Viewファイルに保存します。
説明
[保存する場所]コンボボックス
ファイルを保存するフォルダを選択します。
[ファイル名]エディットボックス
開放逆トラバース計算書を保存するファイルの名称を入力します。
[ファイルの種類]コンボボックス
保存するファイルの形式を選択します。
選択できるファイル形式は、S-Viewファイル(拡張子.out)のみです。
◆ 名前を付けて保存:ダイアログ
機能
開放逆トラバース計算結果をExcelで編集するために、Excel形式ファイルに保存します。
説明
[保存する場所]コンボボックス
ファイルを保存するフォルダを選択します。
[ファイル名]エディットボックス
開放逆トラバース計算結果を保存するファイルの名称を入力します。
[ファイルの種類]コンボボックス
保存するの形式を選択します。
選択できるファイル形式は、Excel形式ファイル(拡張子.xls)のみです
3-7 APAデータ
『施工-トラバース-APAデータ』
機能
APA-SIMA形式のデータを読み込み、トラバース計算用のデータに変換します。
操作方法
1.APA形式のデータを読み込み、測角・測線長データに変換します。【APAデータ:ダイアログ】
◆ APAデータ:ダイアログ
機能
読み込むAPA形式のデータを指定し、トラバース計算用のデータに変換して保存します。
説明
[APA読み込み]ボタン
APA形式のファイルを読み込みます。【ファイルを開く:ダイアログ】
[APAデータ]テキストブロック
読み込まれたAPA形式のデータが表示されます。
[追加]ボタン
APAデータテキストブロックから変換したい行を選択し、[追加]ボタンを押すと下のシートに変換されたデータが登録されます。
測角・測線長等と無関係な行を選択された場合は無視されます。
[上へ]ボタン
シートで選択された行のデータを1行上へ移動します。
[下へ]ボタン
シートで選択された行のデータを1行下へ移動します。
[行挿入]ボタン
シートで選択された行の位置へ1行空白行を挿入します。
[行削除]ボタン
シートで選択された行のデータを削除します。
[放射]ラジオボタン
データを保存する場合、放射トラバース用データとして保存します。
[開放]ラジオボタン
データを保存する場合、開放トラバース用データとして保存します。
[閉合]ラジオボタン
データを保存する場合、閉合トラバース用データとして保存します。
[結合]ラジオボタン
データを保存する場合、結合トラバース用データとして保存します。
[保存]ボタン
シートの内容をトラバース計算用のデータとして保存します。【名前をつけて保存:ダイアログ】
◆ ファイルを開く:ダイアログ
機能
APAデータを読み込み、【APAデータ:ダイアログ】に表示します。
説明
[ファイルの場所]コンボボックス
ファイルが保存されているフォルダを選択します。
[ファイル名]エディットボックス
APAデータを選択または入力します。
[ファイルの種類]コンボボックス
この項目は変更できません。
◆ 名前を付けて保存:ダイアログ
機能
シートの内容をトラバース計算用のデータとして保存します。
説明
[保存する場所]コンボボックス
ファイルを保存するフォルダを選択します。
[ファイル名]エディットボックス
トラバース計算用データを保存するファイルの名称を入力します。
[ファイルの種類]コンボボックス
保存するファイルの形式を選択します。
選択できる形式は、CSV形式(拡張子.csv)のみです。