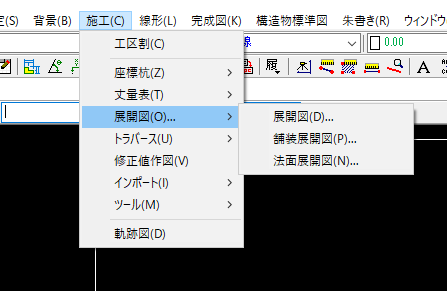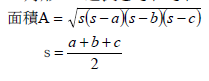2章 コマンド『施工』
2 展開図
2-1 展開図
『施工-展開図-展開図』
機能
三角形(ヘロン法・底辺×高さ)、台形、台形(全幅)、扇型、円(控除)の各方式により面積表を作図します。各方式の混在も可能です。
操作方法
1. 項目を入力して下さい。【展開図:ダイアログ】
◆ 展開図:ダイアログ
機能
展開図で計算・作図する各項目の設定、データ入力を行います。
ダイアログ右上の空白部はプレビュー表示領域で、データ入力に伴ないその時点での概略形状を表示します。
説明
[展開図入力の切り替え]グループ
展開図の作図設定を行い、設定を登録、削除します。
登録済みの展開図名を選択して、設定を切り替えることができます。
[登録]ボタン
展開図名称を入力し、展開図を新規に登録します。【保存名の設定:ダイアログ】
(登録した展開図の作図設定は、.bfo毎に保存されます。)
[削除]ボタン
不要な展開図を削除します。
[地番名称を作図する]グループ
地番名称の作図を行うかどうかを設定します。
[地番名称を作図する]チェックボックス
地番名称を作図します。
[地番名称]エディットボックス
地番名称を入力します。[地番名称を作図する]チェックボックスがOFFの場合は、設定できません。
[作図時に基準とする値]グループ
展開図を作図する場合に基準として考える値を実測値とするか、設計値とするかを選択します。基準とした値は、面積表では下段に、展開図では各辺に近い位置に描画されます。
[実測値]ラジオボタン
実測値を基準にします。
[設計値]ラジオボタン
設計値を基準にします。
[地積を作図する]チェックボックス
地積を作図します。
[測点を作図する]チェックボックス
測点を作図します。
[辺長をmm単位で作図する]チェックボックス
チェックボックスをONにすると、作図する辺長をmm単位で作図します。辺長作図においてmm単位で作図する場合の小数点以下の桁数は、長さ項目「m」単位で設定されている桁数-3になります。
例:「m」単位で小数点以下3桁で設定されている場合、mm単位では小数点以下0桁になります。
[設計値作図]グループ
設計値の作図を行うかどうかを設定します。
[作図しない]ラジオボタン
こちらが選択された場合は、実測値のみ作図して設計値は作図しません。
[作図する]ラジオボタン
こちらが選択された場合は、実測値と設計値の数値と図形の両方を作図します。
[数値のみ作図する]ラジオボタン
こちらが選択された場合は、実測値は数値と図形を作図しますが、設計値は数値のみ作図します。
[括弧をつける]チェックボックス
設計値が括弧書きで描画されます。([作図しない]ラジオボタンが選択されている場合は無効になります。)
[実測値作図]グループ
実測値の作図を行うかどうかを設定します。
[作図しない]ラジオボタン
こちらが選択された場合は、設計値のみ作図して実測値は作図しません。
[作図する]ラジオボタン
こちらが選択された場合は、設計値と実測値の数値と図形の両方を作図します。
[数値のみ作図する]ラジオボタン
こちらが選択された場合は、設計値は数値と図形を作図しますが、実測値は数値のみ作図します。
[括弧をつける]チェックボックス
実測値が括弧書きで描画されます。([作図しない]ラジオボタンが選択されている場合は無効になります。)
[辺入力順]グループ
辺の入力順を設定します。
[時計回り]ラジオボタン
図形の作図において各辺時計回りで配置します。
[反時計回り]ラジオボタン
図形の作図において各辺反時計回りで配置します。
[表編集]
行挿入等の編集を行う場合は、着目する範囲にフォーカスをあわせ、マウス右ボタンを押します。
編集メニューが表示されますので、編集項目を選択して下さい。
[上へ]ボタン
選択されている行のデータを1行上に移動し、1行上のデータと入れ替えます。
[下へ]ボタン
選択されている行のデータを1行下に移動し、1行下のデータと入れ替えます。
[行挿入]ボタン
選択されている行に1行空白行を挿入します。
[行削除]ボタン
選択されている行を1行削除します。
[読み込み]ボタン
保存されたデータを読み込み、[展開図]スプレッドシートに表示します。 【ファイルを開く:ダイアログ】
読み込みファイルの基準とする値と、『施工-ツール-オプション』コマンドの作図設定タブ:[作図時に基準とする値]グループの設定が異なる場合は、基準【実測値と設計値が現在の設定と逆です:メッセージボックス】が表示され、実測値と設計値が逆に読み込まれます。
保存時の状態を正しく読み込むには、『施工-ツール-オプション』コマンドの作図設定タブ:[作図時に基準とする値]グループの設定を変更してから、再度読み込み直して下さい。
[保存]ボタン
入力中のデータをCSVファイルに保存します。 【名前を付けて保存:ダイアログ】
[設→実]ボタン
設計値を実測値にコピーします。コピー先に値が入力されていた場合は上書きされます。(数値の丸めは、『施工-ツール-オプション』コマンド【展開図:タブ】の設定に依存します。)
[実→設]ボタン
実測値を設計値にコピーします。コピー先に値が入力されていた場合は上書きされます。(数値の丸めは、『施工-ツール-オプション』コマンド【展開図:タブ】の設定に依存します。)
[控除移動]ボタン
控除図形の移動量を設定します。【控除図形移動:ダイアログ】
[種別]列の選択が台形控除、円控除、扇型控除の場合、選択が可能です。
[面積表作図]ボタン
図面上に面積表を作図します。
『施工-ツール-オプション』コマンド【展開図:タブ】で、[面積表を作図後、csvファイル出力を行う]のチェックをONにすると、面積表作図後、csvファイルの保存を行います。【名前を付けて保存:ダイアログ】
[展開図作図]ボタン
図面上に展開図を作図します。
【展開図作図設定:ダイアログ】で作図する展開図の作図条件を設定します。
◆ 設計値:タブ
種別・記号・辺長・接続方法について、各項目を設定します。
[種別]列
種別を選択します。初期値は「ヘロン」に設定されています。
[記号]列
記号を入力します。
記号に「//」(スラッシュ2つ)を入力すると、その行の図形は入力された形状・寸法で空白になります。(面積値にも計上されません。)
[測点]列
測点の文字を入力します。
[設計辺長a]・[設計辺長b]・[設計辺長c]列
設計値の辺長を入力します。[種別]列の選択がヘロンの場合この表示になります。
[設計底辺]・[設計高さ]・[設計距離]列
設計値の底辺・高さ・距離を入力します。[種別]列の選択が底辺高さの場合この表示になります。
[設計長さ]・[設計左測]・[設計右測]列
設計値の長さ・左測・右測を入力します。[種別]列の選択が台形(控除)の場合この表示になります。
[設計直径]列
設計値の直径を入力します。[種別]列の選択が円控除の場合この表示になります。
[設計直径]・[設計角度]列
設計値の長さ・左測・右測を入力します。[種別]列の選択が扇形(控除)の場合この表示になります。
[接続辺]列
接続する図形の辺を入力します。省略(空白)された場合、もしくは無効値が入力された場合は、接続する図形のc辺が指定されたものとみなします。
[接続番号]列
接続する図形の番号を入力します。番号は[展開図]スプレッドシートの行番号で指定します。省略(空白)された場合、もしくは無効値が入力された場合は、接続する図形は一つ若い番号の図形が指定されたものとみなします。
[接続タイプ]列
接続タイプを入力します。
s : 接続辺の起点側から書き出し
e : 接続辺の終点側から書き出し
接続タイプでsが指定された場合は接続辺の起点側から、eが指定された場合は接続辺の終点側から、[移程距離]で入力した距離を接続辺上で移動した位置に図形を配置します。省略(空白)された場合、もしくは無効値が入力された場合は、タイプsが指定されたものとみなします。
種別が「台形全幅」の場合、接続タイプは上記s,eとL,C,Rの組み合わせになります。
Lの場合進行方向左側の辺が、Cの場合は等分の中間位置が、Rの場合は進行方向右側の辺が長さ基準になります。省略(空白)された場合、もしくは無効値が入力された場合は、タイプsLが指定されたものとみなします。
[移程距離設計]列
設計値の移程距離を入力します。[接続タイプ]でsを指定した場合は起点から、eを指定した場合は終点からの、接続辺上の移動距離を移程距離とします。符号は、内側へシフトした場合を正、外側へシフトした場合を負として、入力して下さい。省略(空白)された場合、もしくは無効値が入力された場合は、0(ゼロ)が指定されたものとみなします。
[控除移動:横 設計]列
控除図形の横方向の移動距離を入力します。[種別]列の選択が台形控除、円控除、扇型控除の場合、入力可能になります。
[控除移動:縦 設計]列
控除図形の縦方向の移動距離を入力します。[種別]列の選択が台形控除、円控除、扇型控除の場合、入力可能になります。
[面積設計]列
入力された設計値より計算された図形の面積を表示します。
◆ 実測値:タブ
種別・記号・辺長・接続方法について、各項目を設定します。
[種別]列
種別を選択します。初期値は「ヘロン」に設定されています。
[記号]列
記号を入力します。
記号に「//」(スラッシュ2つ)を入力すると、その行の図形は入力された形状・寸法で空白になります。(面積値にも計上されません。)
[測点]列
測点の文字を入力します。
[実測辺長a]・[実測辺長b]・[実測辺長c]列
実測値の辺長を入力します。[種別]列の選択がヘロンの場合この表示になります。
[実測底辺]・[実測高さ]・[実測距離]列
実測値の底辺・高さ・距離を入力します。[種別]列の選択が底辺高さの場合この表示になります。
[実測長さ]・[実測左測]・[実測右測]列
実測値の長さ・左測・右測を入力します。[種別]列の選択が台形(控除)の場合この表示になります。
[実測直径]列
実測値の直径を入力します。[種別]列の選択が円控除の場合この表示になります。
[実測直径]・[実測角度]列
実測値の長さ・左測・右測を入力します。[種別]列の選択が扇形(控除)の場合この表示になります。
[接続辺]列
接続する図形の辺を入力します。省略(空白)された場合、もしくは無効値が入力された場合は、接続する図形のc辺が指定されたものとみなします。
[接続番号]列
接続する図形の番号を入力します。番号は[展開図]スプレッドシートの行番号で指定します。省略(空白)された場合、もしくは無効値が入力された場合は、接続する図形は一つ若い番号の図形が指定されたものとみなします。
[接続タイプ]列
接続タイプを入力します。
s : 接続辺の起点側から書き出し
e : 接続辺の終点側から書き出し
接続タイプでsが指定された場合は接続辺の起点側から、eが指定された場合は接続辺の終点側から、[移程距離]で入力した距離を接続辺上で移動した位置に図形を配置します。省略(空白)された場合、もしくは無効値が入力された場合は、タイプsが指定されたものとみなします。
種別が「台形全幅」の場合、接続タイプは上記s,eとL,C,Rの組み合わせになります。
Lの場合進行方向左側の辺が、Cの場合は等分の中間位置が、Rの場合は進行方向右側の辺が長さ基準になります。省略(空白)された場合、もしくは無効値が入力された場合は、タイプsLが指定されたものとみなします。
[移程距離実測]列
実測値の移程距離を入力します。[接続タイプ]でsを指定した場合は起点から、eを指定した場合は終点からの、接続辺上の移動距離を移程距離とします。符号は、内側へシフトした場合を正、外側へシフトした場合を負として、入力して下さい。省略(空白)された場合、もしくは無効値が入力された場合は、0(ゼロ)が指定されたものとみなします。
[控除移動:横 実測]列
控除図形の横方向の移動距離を入力します。[種別]列の選択が台形控除、円控除、扇型控除の場合、入力可能になります。
[控除移動:縦 実測]列
控除図形の縦方向の移動距離を入力します。[種別]列の選択が台形控除、円控除、扇型控除の場合、入力可能になります。
[面積実測]列
入力された実測値より計算された図形の面積を表示します。
◆ 保存名の設定:ダイアログ
機能
展開図の登録名称を入力します。
説明
[OK]ボタン
リストに入力した展開図名称を登録します。
[キャンセル]ボタン
名称の設定をキャンセルして【保存名の設定:ダイアログ】を閉じます。
[ヘルプ]ボタン
ヘルプを起動します。
◆ ファイルを開く:ダイアログ
機能
保存されたデータを読み込み、【展開図:ダイアログ】に表示します。
説明
[ファイルの場所]コンボボックス
ファイルが保存されているフォルダを選択します。
[ファイル名]エディットボックス
『施工-展開図-展開図』で保存された、CSVファイルを選択または入力します。
[ファイルの種類]コンボボックス
[ファイル名]エディットボックスに表示するファイル形式を選択します。
選択できるファイル形式は、CSVファイル(拡張子.csv)のみです。
◆ 名前を付けて保存:ダイアログ
機能
入力中のデータをCSVファイルに保存します。
説明
[保存する場所]コンボボックス
ファイルを保存するフォルダを選択します。
[ファイル名]エディットボックス
展開図データを保存するファイルの名称を入力します。
[ファイルの種類]コンボボックス
保存するファイルの形式を選択します。
選択できるファイル形式は、CSVファイル(拡張子.csv)のみです。
◆ 控除図形移動:ダイアログ
機能
控除図形の移動量を設定します。
説明
[プレビュー]
マウスカーソルを任意の位置に動かして左クリックすることで、対象の控除図形の位置を移動できます。
『施工-ツール-オプション』コマンドで設定したレイヤ、色、線種、線幅で展開図の表示を行います。
背景は、V-nasの背景色設定と同じ色になります。
[表示]グループ
[全体図]ボタン
すべての要素が表示されるように、拡大・縮小します。
[範囲拡大]ボタン
プレビュー上を2点指示した矩形範囲を拡大表示します。
[控除図形の移動量]グループ
[横]エディットボックス
控除図形の横方向の移動量を入力します。
[縦] エディットボックス
控除図形の縦方向の移動量を入力します。
[OK]ボタン
設定した条件を【展開図:ダイアログ】に反映させます。
[キャンセル]ボタン
入力をすべてキャンセルして、【展開図:ダイアログ】に戻ります。
[ヘルプ]ボタン
ヘルプを起動します。
◆ 名前を付けて保存:ダイアログ
機能
面積表形式のCSVファイルを保存します。
説明
[保存する場所]コンボボックス
ファイルを保存するフォルダを選択します。
[ファイル名]エディットボックス
データを保存するファイルの名称を入力します。
[ファイルの種類]コンボボックス
保存するファイルの形式を選択します。
選択できるファイル形式は、CSVファイル(拡張子.csv)のみです。
◆ 展開図作図設定:ダイアログ
機能
作図する展開図の作図条件(スケール、回転角)を設定します。
説明
[プレビュー]
『施工-ツール-オプション』コマンドで設定したレイヤ、色、線種、線幅で展開図の表示を行います。背景は、V-nasの背景色設定と同じ色になります。
[描画設定]グループ
[スケール]グループ
[縦スケール]コンボボックス
縦方向のスケールを設定します。
設定スケールでプレビューに展開図を表示します。
[横スケール]コンボボックス
横方向のスケールを設定します。
設定スケールでプレビューに展開図を表示します。
[追加]ボタン
スケールの追加を行います。【スケールの追加:ダイアログ】
[回転角]エディットボックス
設定角度でプレビューに展開図を表示します。
[図面参照]ボタン
図面から回転角を取得します。
[座標点マークを作図する]チェックボックス
座標点マークを作図する場合はチェックをONにします。
[記号を作図する]チェックボックス
[展開図]スプレッドシートに入力した[記号]を作図する場合はチェックをONにします。
[表示]グループ
[全体図]ボタン
すべての要素が表示されるように、拡大・縮小します。
[範囲拡大]ボタン
プレビュー上を2点指示した矩形範囲を拡大表示します。
[描画設定]ボタン
描画設定を行います。【オプション:ダイアログ】
[OK]ボタン
設定した条件で展開図を作図します。
[キャンセル]ボタン
入力をすべてキャンセルして、【展開図:ダイアログ】に戻ります。
[ヘルプ]ボタン
ヘルプを起動します。
◆ スケールの追加:ダイアログ
機能
スケールを設定します。
説明
[スケール]リスト
スケールの一覧を表示します。名称,分子,分母の順に表示します。
[OK]ボタン
設定内容を反映してダイアログを閉じます。
[キャンセル]ボタン
設定内容をキャンセルして、【展開図作図設定:ダイアログ】に戻ります。
[ヘルプ]ボタン
ヘルプを起動します。
[追加]ボタン
スケールを新たに追加します。
追加したスケールは[スケール]リストの1番下に表示されます。【スケールの追加:ダイアログ】
◆ スケールの追加:ダイアログ
機能
スケールを追加します。
スケールに必要なデータは、名称、分子、分母です。
説明
[名称]エディットボックス
スケールの名称を設定します。
[分子]エディットボックス
スケールの分子を設定します。例えば「1/100」ならば1 を設定します。
[分母]エディットボックス
スケールの分母を設定します。例えば「1/100」ならば100 を設定します。
[OK]ボタン
設定内容を反映してダイアログを閉じます。
[キャンセル]ボタン
設定内容をキャンセルして、【スケールの追加:ダイアログ】に戻ります。
[ヘルプ]ボタン
ヘルプを起動します。
2-2 舗装展開図
『施工-展開図-舗装展開図』
機能
車道・路肩幅員と距離より、面積表を作図します。
操作方法
1. 項目を入力して下さい。【舗装展開図:ダイアログ】
◆ 舗装展開図:ダイアログ
機能
舗装展開図で計算・作図する各項目の設定、データ入力を行います。
ダイアログ右上の空白部はプレビュー表示領域で、データ入力に伴ないその時点での概略形状を表示します。
説明
[展開図入力の切り替え]グループ
舗装展開図の作図設定を行い、設定を登録、削除します。
登録済みの舗装展開図名を選択して、設定を切り替えることができます。
[登録]ボタン
展開図名称を入力し、展開図を新規に登録します。【保存名の設定:ダイアログ】
(登録した舗装展開図の作図設定は、.bfo毎に保存されます。)
[削除]ボタン
不要な展開図を削除します。
[作図時に基準とする値]グループ
舗装展開図を作図する場合に基準として考える値を実測値とするか、設計値とするかを選択します。基準とした値は、面積表では下段に、展開図では各辺に近い位置に描画されます。
[実測値]ラジオボタン
実測値を基準にします。
[設計値]ラジオボタン
設計値を基準にします。
[路肩左を作図する]チェックボックス
[展開図]スプレッドシートに入力した[路肩左]を、展開図と数量表に作図する場合、チェックをONにします。
[路肩右を作図する]チェックボックス
[展開図]スプレッドシートに入力した[路肩右]を、展開図と数量表に作図する場合、チェックをONにします。
[設計値作図]グループ
設計値の作図を行うかどうかを設定します。
[作図しない]ラジオボタン
こちらが選択された場合は、実測値のみ作図して設計値は作図しません。
[作図する]ラジオボタン
こちらが選択された場合は、実測値と設計値の数値と図形の両方を作図します。
[数値のみ作図する]ラジオボタン
こちらが選択された場合は、実測値は数値と図形を作図しますが、設計値は数値のみ作図します。
[括弧をつける]チェックボックス
設計値が括弧書きで描画されます。([作図しない]ラジオボタンが選択されている場合は無効になります。)
[実測値作図]グループ
実測値の作図を行うかどうかを設定します。
[作図しない]ラジオボタン
こちらが選択された場合は、設計値のみ作図して実測値は作図しません。
[作図する]ラジオボタン
こちらが選択された場合は、設計値と実測値の数値と図形の両方を作図します。
[数値のみ作図する]ラジオボタン
こちらが選択された場合は、設計値は数値と図形を作図しますが、実測値は数値のみ作図します。
[括弧をつける]チェックボックス
実測値が括弧書きで描画されます。([作図しない]ラジオボタンが選択されている場合は無効になります。)
[表編集]
行挿入等の編集を行う場合は、着目する範囲にフォーカスをあわせ、マウス右ボタンを押します。
編集メニューが表示されますので、編集項目を選択して下さい。
[上へ]ボタン
選択されている行のデータを1行上に移動し、1行上のデータと入れ替えます。
[下へ]ボタン
選択されている行のデータを1行下に移動し、1行下のデータと入れ替えます。
[行挿入]ボタン
選択されている行に1行空白行を挿入します。
[行削除]ボタン
選択されている行を1行削除します。
[読み込み]ボタン
保存されたデータを読み込み、[展開図]スプレッドシートに表示します。 【ファイルを開く:ダイアログ】読み込みファイルの基準とする値と、『施工-ツール-オプション』コマンドの作図設定タブ:[作図時に基準とする値]グループの設定が異なる場合は、基準【実測値と設計値が現在の設定と逆です:メッセージボックス】が表示され、実測値と設計値が逆に読み込まれます。
保存時の状態を正しく読み込むには、『施工-ツール-オプション』コマンドの作図設定タブ: [作図時に基準とする値]グループの設定を変更してから、再度読み込み直して下さい。
[保存]ボタン
入力中のデータをCSVファイルに保存します。 【名前を付けて保存:ダイアログ】
[設→実]ボタン
設計値を実測値にコピーします。コピー先に値が入力されていた場合は上書きされます。(数値の丸めは、『施工-ツール-オプション』コマンド【舗装展開図:タブ】の設定に依存します。)
[実→設]ボタン
実測値を設計値にコピーします。コピー先に値が入力されていた場合は上書きされます。(数値の丸めは、『施工-ツール-オプション』コマンド【舗装展開図:タブ】の設定に依存します。)
[控除移動]ボタン
控除図形の移動量を設定します。【控除図形移動:ダイアログ】
[種別]列の選択が台形控除、円控除の場合、選択が可能です。
[面積表作図]ボタン
図面上に面積表を作図します。
『施工-ツール-オプション』コマンド【舗装展開図:タブ】で、[面積表を作図後、csvファイル出力を行う]のチェックをONにすると、面積表作図後、csvファイルの保存を行います。【名前を付けて保存:ダイアログ】
[展開図作図]ボタン
図面上に展開図を作図します。
【舗装展開図作図設定:ダイアログ】で作図する展開図の作図条件を設定します。
◆ 設計値:タブ
測点・距離・幅員について、各項目を設定します。
[種別]列
展開図の種別を「左右別」、「全幅」、「台形控除」、「円控除」から選択します。
[測点]列
測点の文字を入力します。
[設計距離]列
設計値の距離を入力します。
[設計車道全幅]列
設計値の車道の全幅を入力します。([種別]列が「左右別」の場合、無効になります。)
[設計車道左]・[設計車道右]列
設計値の車道左・車道右を入力します。([種別]列が「全幅」の場合、無効になります。)
[設計路肩左]・[設計路肩右]列
設計値の路肩左・路肩右を入力します。
[接続タイプ]列
接続タイプを「L」,「C」,「R」から選択します。([種別]列が「左右別」の場合、無効になります。)
-入力例-
[設計移程距離]列
設計値の移程距離(各測点毎のシフト量)を入力します。
([種別]列が「左右別」の場合、無効になります。)
右方向がプラス値、左方向がマイナス値となります。
-入力例(正の数で入力した場合)-
[控除移動:横 設計]列
控除図形の横方向の移動距離を入力します。[種別]列の選択が台形控除、円控除の場合、入力可能になります。
[控除移動:縦 設計]列
控除図形の縦方向の移動距離を入力します。[種別]列の選択が台形控除、円控除の場合、入力可能になります。
[設計車道面積]列
入力された設計値より計算された車道の面積を表示します。
[設計路肩面積]
入力された設計値より計算された路肩の面積を表示します。
◆ 実測値:タブ
測点・距離・幅員について、各項目を設定します。
[種別]列
展開図の種別を「左右別」、「全幅」、「台形控除」、「円控除」から選択します。
[測点]列
測点の文字を入力します。
[実測距離]列
実測値の距離を入力します。
[実測車道全幅]列
実測値の車道の全幅を入力します。([種別]列が「左右別」の場合、無効になります。)
[実測車道左]・[実測車道右]列
実測値の車道左・車道右を入力します。([種別]列が「全幅」の場合、無効になります。)
[実測路肩左]・[実測路肩右]列
実測値の路肩左・路肩右を入力します。
[接続タイプ]列
接続タイプを「L」,「C」,「R」から選択します。([種別]列が「左右別」の場合、無効になります。)
-入力例-
[実測移程距離]列
実測値の移程距離(各測点毎のシフト量)を入力します。
([種別]列が「左右別」の場合、無効になります。)
右方向がプラス値、左方向がマイナス値となります。
-入力例(正の数で入力した場合)-
[控除移動:横 実測]列
控除図形の横方向の移動距離を入力します。[種別]列の選択が台形控除、円控除の場合、入力可能になります。
[控除移動:縦 実測]列
控除図形の縦方向の移動距離を入力します。[種別]列の選択が台形控除、円控除の場合、入力可能になります。
[実測車道面積]列
入力された実測値より計算された車道の面積を表示します。
[実測路肩面積]列
入力された実測値より計算された路肩の面積を表示します。
◆ 保存名の設定:ダイアログ
機能
舗装展開図の登録名称を入力します。
説明
[OK]コンボボックス
リストに入力した舗装展開図名称を登録します。
[キャンセル]エディットボックス
名称の設定をキャンセルして【保存名の設定:ダイアログ】を閉じます。
[ヘルプ]コンボボックス
ヘルプを起動します。
◆ ファイルを開く:ダイアログ
機能
保存されたデータを読み込み、【舗装展開図:ダイアログ】に表示します。
説明
[ファイルの場所]コンボボックス
ファイルが保存されているフォルダを選択します。
[ファイル名]エディットボックス
『施工-展開図-舗装展開図』で保存された、CSVファイルを選択または入力します。
[ファイルの種類]コンボボックス
[ファイル名]エディットボックスに表示するファイル形式を選択します。
選択できるファイル形式は、CSVファイル(拡張子.csv)のみです。
◆ 名前を付けて保存:ダイアログ
機能
入力中のデータをCSVファイルに保存します。
説明
[保存する場所]コンボボックス
ファイルを保存するフォルダを選択します。
[ファイル名]エディットボックス
舗装展開図データを保存するファイルの名称を入力します。
[ファイルの種類]コンボボックス
保存するファイルの形式を選択します。
選択できるファイル形式は、CSVファイル(拡張子.csv)のみです。
◆ 控除図形移動:ダイアログ
機能
控除図形の移動量を設定します。
説明
[プレビュー]
マウスカーソルを任意の位置に動かして左クリックすることで、対象の控除図形の位置を移動できます。『施工-ツール-オプション』コマンドで設定したレイヤ、色、線種、線幅で展開図の表示を行います。背景は、V-nasの背景色設定と同じ色になります。
[表示]グループ
[全体図]ボタン
すべての要素が表示されるように、拡大・縮小します。
[範囲拡大]ボタン
プレビュー上を2点指示した矩形範囲を拡大表示します。
[控除図形の移動量]グループ
[横]エディットボックス
控除図形の横方向の移動量を入力します。
[縦] エディットボックス
控除図形の縦方向の移動量を入力します。
[OK]ボタン
設定した条件を【舗装展開図:ダイアログ】に反映させます。
[キャンセル]ボタン
入力をすべてキャンセルして、【舗装展開図:ダイアログ】に戻ります。
[ヘルプ]ボタン
ヘルプを起動します。
◆ 名前を付けて保存:ダイアログ
機能
面積表形式のCSVファイルを保存します。
説明
[保存する場所]コンボボックス
ファイルを保存するフォルダを選択します。
[ファイル名]エディットボックス
データを保存するファイルの名称を入力します。
[ファイルの種類]コンボボックス
保存するファイルの形式を選択します。
選択できるファイル形式は、CSVファイル(拡張子.csv)のみです。
◆ 舗装展開図作図設定:ダイアログ
機能
作図する舗装展開図の作図条件(スケール、回転角、作図範囲)を設定します。
説明
[プレビュー]
『施工-ツール-オプション』コマンドで設定したレイヤ、色、線種、線幅で舗装展開図の表示を行います。背景は、V-nasの背景色設定と同じ色になります。
[描画設定]グループ
[スケール]グループ
[縦スケール]コンボボックス
縦スケールを設定します。
設定スケールでプレビューに舗装展開図を表示します。
[横スケール]コンボボックス
横スケールを設定します。
設定スケールでプレビューに舗装展開図を表示します。
[追加]ボタン
スケールの追加を行います。【スケールの追加:ダイアログ】
[回転角]エディットボックス
設定角度でプレビューに舗装展開図を表示します。
[図面参照]ボタン
図面から回転角を取得します。
[作図する測点]グループ
[開始位置]コンボボックス
[展開図]スプレッドシートに入力した[行番号]+[測点]を表示します。
プレビューには開始位置として指定した測点からの展開図が表示されます。
[終了位置]コンボボックス
[展開図]スプレッドシートに入力した[行番号]+[測点]を表示します。
プレビューには終了位置として指定した測点までの展開図が表示されます。
[表示]グループ
[全体図]ボタン
すべての要素が表示されるように、拡大・縮小します。
[範囲拡大]ボタン
プレビュー上を2点指示した矩形範囲を拡大表示します。
描画設定]ボタン
描画設定を行います。【オプション:ダイアログ】
[OK]ボタン
設定した条件で舗装展開図を作図します。
[キャンセル]ボタン
入力をすべてキャンセルして、【舗装展開図:ダイアログ】に戻ります。
[ヘルプ]ボタン
ヘルプを起動します。
◆ スケールの追加:ダイアログ
機能
スケールを設定します。
説明
[スケール]リスト
スケールの一覧を表示します。名称,分子,分母の順に表示します。
[OK]ボタン
設定内容を反映してダイアログを閉じます。
[キャンセル]ボタン
設定内容をキャンセルして、【舗装展開図作図設定:ダイアログ】に戻ります。
[ヘルプ]ボタン
ヘルプを起動します。
[追加]ボタン
スケールを新たに追加します。
追加したスケールは[スケール]リストの1番下に表示されます。【スケールの追加:ダイアログ】
◆ スケールの追加:ダイアログ
機能
スケールを追加します。
スケールに必要なデータは、名称、分子、分母です。
説明
[名称]エディットボックス
スケールの名称を設定します。
[分子]エディットボックス
スケールの分子を設定します。例えば「1/100」ならば1 を設定します。
[分母]エディットボックス
スケールの分母を設定します。例えば「1/100」ならば100 を設定します。
[OK]ボタン
設定内容を反映してダイアログを閉じます。
[キャンセル]ボタン
設定内容をキャンセルして、【スケールの追加:ダイアログ】に戻ります。
[ヘルプ]ボタン
ヘルプを起動します。
2-3 法面展開図
『施工-展開図-法面展開図』
機能
入力した標高値から斜長を自動計算し、法面展開図を作図します。
面積表の作図はヘロン法により作図を行います。
操作方法
1. 項目を入力して下さい。【法面展開図:ダイアログ】
◆ 法面展開図:ダイアログ
機能
法面展開図で計算・作図する各項目の設定、データ入力を行います。
ダイアログ右上の空白部はプレビュー表示領域で、データ入力に伴ないその時点での概略形状を表示します。
説明
[展開図入力の切り替え]グループ
法面展開図の作図設定を行い、設定を登録、削除します。
登録済みの展開図名を選択して、設定を切り替えることができます。
[登録]ボタン
展開図名称を入力し、展開図を新規に登録します。【保存名の設定:ダイアログ】
(登録した法面展開図の作図設定は、.bfo毎に保存されます。)
[削除]ボタン
不要な展開図を削除します。
[地番名称を作図する]グループ
地番名称の作図を行うかどうかを設定します。
[地番名称を作図する]チェックボックス
地番名称を作図します。
[地番名称]エディットボックス
地番名称を入力します。[地番名称を作図する]チェックボックスがOFFの場合は、設定できません。
[地積を作図する]チェックボックス
地積を作図します。
[入力座標参照]グループ
座標杭データを読み込みます。
[図形表示]ボタン
座標杭データを図形表示します。【図形参照:ダイアログ】
[展開図]スプレッドシート
記号、XY座標、標高について、各項目を設定します。
[X座標1(m)]列
1点目のX座標を入力します。
[Y座標1(m)]列
1点目のY座標を入力します。
[標高1(m)]列
1点目の標高を入力します。
[X座標2(m)]列
2点目のX座標を入力します。
[Y座標2(m)]列
2点目のY座標を入力します。
[標高2(m)]列
2点目の標高を入力します。
[X座標3(m)]列
3点目のX座標を入力します。
[Y座標3(m)]列
3点目のY座標を入力します。
[標高3(m)]列
3点目の標高を入力します。
[辺長a(m)[座標 1~2]]列
1点目から2点目までのZ座標を考慮した距離を表示します。
[辺長b(m)[座標 2~3]]列
2点目から3点目までのZ座標を考慮した距離を表示します。
[辺長c(m)[座標 3~1]]列
3点目から1点目までのZ座標を考慮した距離を表示します。
[面積(m2)]列
1,2,3点からなる三角形の面積を表示します。
面積はZ座標を考慮した辺長a,b,cから計算します。
[表編集]
行挿入等の編集を行う場合は、着目する範囲にフォーカスをあわせ、マウス右ボタンを押します。
編集メニューが表示されますので、編集項目を選択して下さい。
[上へ]ボタン
選択されている行のデータを1行上に移動し、1行上のデータと入れ替えます。
[下へ]ボタン
選択されている行のデータを1行下に移動し、1行下のデータと入れ替えます。
[行挿入]ボタン
選択されている行に1行空白行を挿入します。
[行削除]ボタン
選択されている行を1行削除します。
[XY反転]ボタン
各点のX座標とY座標を入れ替えます。
[読み込み]ボタン
保存されたデータを読み込み、[展開図]スプレッドシートに表示します。 【ファイルを開く:ダイアログ】
[保存]ボタン
入力中のデータをCSVファイルに保存します。 【名前を付けて保存:ダイアログ】
[座標点参照]ボタン
図面上で座標点を3点指示し、座標値を取得します。【座標指示モード】
※取得するX,Y座標は、アクティブスケールとアクティブ座標系を考慮した値です。
[座標杭参照]ボタン
図面上の座標杭を3点指示し、座標値を取得します。【要素選択モード】
※取得するX,Y座標は、アクティブスケールとアクティブ座標系を考慮した値です。
[面積表作図]ボタン
図面上に面積表を作図します。
『施工-ツール-オプション』コマンド【丈量表:タブ】で、[面積表を作図後、csvファイル出力を行う]のチェックをONにすると、面積表作図後、csvファイルの保存を行います。【名前を付けて保存:ダイアログ】
[展開図作図]ボタン
図面上に展開図を作図します。
【法面展開図作図設定:ダイアログ】で作図する展開図の作図条件を設定します。
◆ 保存名の設定:ダイアログ
機能
法面展開図の登録名称を入力します。
説明
[OK]ボタン
リストに入力した法面展開図名称を登録します。
[キャンセル]ボタン
名称の設定をキャンセルして【保存名の設定:ダイアログ】を閉じます。
[ヘルプ]ボタン
ヘルプを起動します。
◆ 図形参照:ダイアログ
機能
『施工-座標杭-座標一覧入力』で入力した座標杭データを図形表示します。
3つの座標杭を選択し、【法面展開図:ダイアログ】内のスプレッドシートに反映します。
説 明
[拡大]ボタン
画面の中心点を中心に、設定された拡大率で拡大表示します。
[範囲拡大]ボタン
指示した矩形範囲で拡大表示します。
[縮小]ボタン
画面の中心点を中心に、設定された縮小率で縮小表示します。
[選択解除]ボタン
選択中の座標杭の選択を解除します。
◆ ファイルを開く:ダイアログ
機能
保存されたデータを読み込み、【法面展開図:ダイアログ】に表示します。
説明
[ファイルの場所]コンボボックス
ファイルが保存されているフォルダを選択します。
[ファイル名]エディットボックス
『施工-展開図-法面展開図』で保存された、CSVファイルを選択または入力します。
[ファイルの種類]コンボボックス
[ファイル名]エディットボックスに表示するファイル形式を選択します。
選択できるファイル形式は、CSVファイル(拡張子.csv)のみです。
◆ 名前を付けて保存:ダイアログ
機能
入力中のデータをCSVファイルに保存します。
説明
[保存する場所]コンボボックス
ファイルを保存するフォルダを選択します。
[ファイル名]エディットボックス
法面展開図データを保存するファイルの名称を入力します。
[ファイルの種類]コンボボックス
保存するファイルの形式を選択します。
選択できるファイル形式は、CSVファイル(拡張子.csv)のみです。
◆ 名前を付けて保存:ダイアログ
機能
面積表形式のCSVファイルを保存します。
説明
[保存する場所]コンボボックス
ファイルを保存するフォルダを選択します。
[ファイル名]エディットボックス
データを保存するファイルの名称を入力します。
[ファイルの種類]コンボボックス
保存するファイルの形式を選択します。
選択できるファイル形式は、CSVファイル(拡張子.csv)のみです。
◆ 法面展開図作図設定:ダイアログ
機能
作図する法面展開図の作図条件(スケール、回転角)を設定します。
説明
[プレビュー]
『施工-ツール-オプション』コマンドで設定したレイヤ、色、線種、線幅で展開図の表示を行います。背景は、V-nasの背景色設定と同じ色になります。
[描画設定]グループ
[スケール]グループ
[スケール]コンボボックス
設定スケールでプレビューに法面展開図を表示します。
[追加]ボタン
スケールの追加を行います。【スケールの追加:ダイアログ】
[回転角]エディットボックス
設定角度でプレビューに法面展開図を表示します。
[図面参照]ボタン
図面から回転角を取得します。
[記号を作図する]チェックボックス
[展開図]スプレッドシートに入力した[記号]を作図する場合はチェックをONにします。
[表示]グループ
[全体図]ボタン
すべての要素が表示されるように、拡大・縮小します。
[範囲拡大]ボタン
プレビュー上を2点指示した矩形範囲を拡大表示します。
[描画設定]ボタン
描画設定を行います。【オプション:ダイアログ】
[OK]ボタン
設定した条件で法面展開図を作図します。
[キャンセル]ボタン
入力をすべてキャンセルして、【法面展開図:ダイアログ】に戻ります。
[ヘルプ]ボタン
ヘルプを起動します。
◆ スケールの追加:ダイアログ
機能
スケールを設定します。
説明
[スケール]リスト
スケールの一覧を表示します。名称,分子,分母の順に表示します。
[OK]ボタン
設定内容を反映してダイアログを閉じます。
[キャンセル]ボタン
設定内容をキャンセルして、【法面展開図作図設定:ダイアログ】に戻ります。
[ヘルプ]ボタン
ヘルプを起動します。
[追加]ボタン
スケールを新たに追加します。
追加したスケールは[スケール]リストの1番下に表示されます。【スケールの追加:ダイアログ】
◆ スケールの追加:ダイアログ
機能
スケールを追加します。
スケールに必要なデータは、名称、分子、分母です。
説明
[名称]エディットボックス
スケールの名称を設定します。
[分子]エディットボックス
スケールの分子を設定します。例えば「1/100」ならば1 を設定します。
[分母]エディットボックス
スケールの分母を設定します。例えば「1/100」ならば100 を設定します。
[OK]ボタン
設定内容を反映してダイアログを閉じます。
[キャンセル]ボタン
設定内容をキャンセルして、【スケールの追加:ダイアログ】に戻ります。
[ヘルプ]ボタン
ヘルプを起動します。