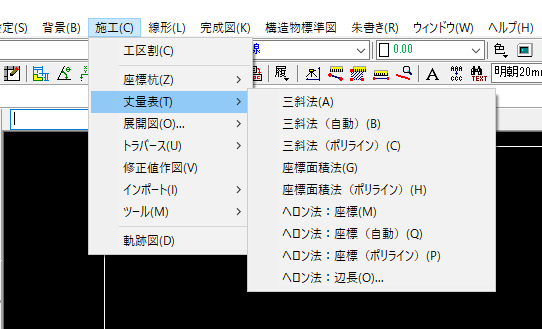1章 はじめに
この度は、V-nasシリーズ V-FIELDをご採用いただきましてありがとうございます。
本書は、V-FIELDのシステム概要および専用コマンドの操作方法を解説しています。V-FIELDの操作方法が分からない場合や機能の詳細を知りたい場合に、ご利用下さい。
システム共通部に関しては、V-nasコマンドリファレンスおよびV-nas操作解説書「入門編」にて解説しています。併せてご覧下さい。
1 概要
V-FIELD は、高機能汎用 CAD V-nas をプラットホームにした施工コマンドを拡充した CAD システムで
す。高機能な汎用コマンドに加えて、操作系の統一された専用コマンドを用いることにより、従来までは煩雑で手間の掛かった作図作業を効率良く進めていくことができます。
拡充された専用コマンドの主な機能としては、
- トラバース計算、逆トラバース計算機能
- 構造物標準図作図機能
- 展開図作図機能
- 寸法値修正値作図機能
などが挙げられます。
2 適用範囲
構造物標準図コマンドで登録されている構造物はブロック積み擁壁・もたれ式擁壁・重力式擁壁・排水ます・L 型側こう・U 型側こう(国土交通省制定土木構造物標準設計(H12 年 9 月)準拠)およびプレキャスト U 型側こう(JIS A5372 準拠)です。
3 システム構成
(1)基本ソフトウェア
Microsoft® Windows 7、8、8.1、10
(2)コンピュータ本体
上記OSが正常に稼動するパーソナルコンピュータ(intel core i5以上を推奨)
(3)ディスプレイ
1024×768以上が表示可能なもの(1280×1024以上を推奨)
(4)メモリ
1G以上(8GB以上を推奨)
(5)ハードディスク
1GB以上の空き容量が必要(10GB以上を推奨)
(6)CD-ROMドライブ
CD-ROMドライブ(Cloud版の場合は不要)
ご注意
本製品にはOSは含まれておりません。
必要メモリ、ハードディスク容量はシステム環境によって異なる場合がありますのでご注意下さい。
4 本書の表記規則
本書は、次の表記にしたがって記述されています。
(1)キー操作の表記
| 表記 | 説明 |
| <Enter> | <>は、キーを示します。例えば、<Enter> はキーボードのEnterキーを押すことを示します。 |
| <Alt + F1> | プラス記号(+)は、複数のキーを同時に押すことを示します。例えば、<Alt+F1> はAltキーを押しながら、F1キーを押すことを示します。 |
(2)コマンド、ダイアログの表記
| 表記 | 説明 |
| 『作図-ポリライン』 | 『』は、コマンド名称を示します。 |
| 【座標指示モード】 | 【】は、ツールパネル,ダイアログを示します。 |
| [OK]ボタン | [ ]は、ダイアログにあるボタンやコンボボックスなどのコントロールを示します。 |
5 語句説明
(1)マウス操作
| クリック | マウスの左または右ボタンを1回押して、すぐに離すことです。 |
| ダブルクリック | マウスの左または右ボタンを素早く2回続けて押すことです。 |
| ドラッグ | マウスの左または右ボタンを押したままマウスを移動し、目的の位置でボタンを離すことです。 |
(2)キー操作
| 矢印キー | ←、→、↑、↓キーの総称です。 |
(3)ダイアログ
| グループ | ある程度関連のある設定項目はダイアログ上で互いに近いところに配置されています。そのひとまとまりの設定項目群をグループと呼びます。画面上は細い彫刻刀で彫った溝のような枠線で示されます。 |
| スタティックテキスト | 背景がグレーで表示されます。数値や文字の表示のみで、入力はできません。 |
| エディットボックス | 背景が白色の入力欄で、数値や文字を入力します。 |
| コンボボックス | 右端にある「▼」の形状をした矢印をクリックすると、一覧表がぶら下がって表示され、設定項目を選択します。 |
| チェックボックス | 背景が白色の真四角のくぼみで、選択するとチェックマークが表示されます。(ON) 解除するとチェックマークは表示されません。(OFF) |
| ラジオボタン | 背景が白色の丸いくぼみで、選択されると黒丸が表示されます。 |
| リスト | その時点で登録されている項目が一覧で表示されます。一覧のうちのどれかを選択すると色が反転して示されます。 |
| ツリービュー | 項目が階層状に一覧で表示されます。 |
| スライダーバー | つまみをドラッグすることによって、数値設定を行います。 |
| タブ | 情報カードの見出しを引くようなイメージです。さまざまな設定項目が重なっていますので、タブと呼ばれる見出しをクリックして表に出します。 |
(4)その他
| アクティブ | 現在有効という意味です。 |
| 仮想要素 | 画面上には表示されますが、印刷時には出力されない線分や点などの要素のことです。 |
| 基点 | 「始点」、「終点」、「中心点」、「構成点」、「基準点」の総称です。 『ツール-基点表示-選択/解除』で基点を強調して表示することができます。このコマンドにより図形の編集作業の効率化を図れます。 |
| e | 自然対数の底。 |
| ワイルドカード | ファイルやフォルダを検索する場合に、一つまたは複数の実際の文字を表すために使用できるアスタリスク(*)や疑問符(?)などの文字です。多くの場合、ワイルドカード文字は、実際の文字が分からない場合や名前全体を入力しない場合に、一つまたは複数の文字の代わりに使用されます。 |
2章 コマンド『施工』
| 丈量表(ポリライン) | ポリラインの構成点から三斜法、座標面積法(倍横距法)、ヘロン法(三辺法)により面積表を作成します。 |
| 展開図 | ヘロン方式、台形方式、舗装展開方式、法面展開方式で面積表を作図します。 |
| トラバース | 放射、開放、閉合、結合方式でのトラバース計算、放射、開放方式での逆トラバース計算を行います。 |
| インポート | 横断のSIMAデータを編集中の図面に図形として読み込み、作図を行います。 |
| ツール | 展開図、修正値作図および座標杭、丈量表、トラバースに関する設定を行います。 |
工区割、座標杭、丈量表(ポリライン以外)、修正値作図、軌跡図についてはV-nasシリーズ共通の機能ですので、V-nasコマンドリファレンスをご覧下さい。
1 丈量表
1-1 三斜法(ポリライン)
『施工-丈量表-三斜法(ポリライン)』
機能
三斜法により面積表を作図します。三斜法は、多角形を複数の三角形に分割し、その三角形の面積の和を計算して多角形の面積を求める方法の一つです。三斜法では、三角形の面積計算に、三角形の面積を求める公式 [底辺]×[高さ]÷2 を使用します。三角形の底辺と高さは、入力値である三角形の三つの頂点座標から計算されます。このコマンドでは、構成点が三点以上のポリラインを選択することにより、自動的にバランスよく三角形を分割し、面積表を作図します。原則として、分割した三角形のすべての角度のうち最小となる角度が、最も大きくなる分割パターンを採用します。
操作方法
1.構成点が3点以上のポリラインを選択して下さい。【要素選択モード】
2.項目を入力して下さい。【丈量表(三斜法(ポリライン)):ダイアログ】
3.面積表の配置位置を指示して下さい。(右ボタンで終了)【座標指示モード】
4.ファイルを選択して下さい。【名前を付けて保存:ダイアログ】 *
*『施工-ツール-オプション』コマンド[丈量表]タブで[面積表を作図後、csvファイル出力を行う]チェックボックスがONの場合のみ動作。
三斜法:
・多角形を複数の三角形に分割して、三角形の面積の和より多角形の面積を求めます。
・三角形の面積計算は、[底辺]×[高さ]÷2 で求めます。
・三角形の底辺は、3辺の中で最も長い辺になります。
多角形の形状により、記号の順番が不連続になる場合があります。
◆ 丈量表(三斜法(ポリライン)):ダイアログ
機能
丈量表の設定を行います。
説明
[地番名称を作図する]チェックボックス
ONの場合、地番名称を作図します。
[地番名称]エディットボックス
地番名称を入力します。
[地番名称を作図する]チェックボックスがOFFの場合は、入力できません。
[地積を作図する]チェックボックス
ONの場合、地積を作図します。
[記号名称]コンボボックス
記号名称の種類を選択します。
[開始番号]エディットボックス
[記号名称]コンボボックスで「12345」を選択した場合、開始番号を入力します。
[外郭線を作図する]チェックボックス
ONの場合、外郭線を作図します。
[選択したポリラインを閉じる]チェックボックス
ONの場合、選択したポリラインが開いている場合はポリラインを閉じます。
閉じているポリラインを選択した場合は何もしません。
[外郭線の追加選択]ボタン
構成点が3点以上のポリラインを追加選択します。【要素選択モード】
[描画設定]ボタン
描画設定を行います。【オプション:ダイアログ】
◆ 名前を付けて保存:ダイアログ
機能
三斜法で作図した面積表のデータをcsv形式で保存します。
説明
[保存する場所]コンボボックス
ファイルを保存するフォルダを選択します。
[ファイル名]エディットボックス
面積表を保存するファイルの名称を入力します。
[ファイルの種類]コンボボックス
保存するファイルの形式を選択します。
選択できるファイル形式は、CSVファイル(拡張子.csv)のみです。
1-2 座標面積法(ポリライン)
『施工-丈量表-座標面積法(ポリライン)』
機能
座標面積法(倍横距法)もしくは直角座標法により面積表を作図します。このコマンドでは、構成点が三点以上のポリラインを選択することにより、各測線の倍面積を求め、すべての倍面積の和を2で割った値を多角形の面積として丈量表を作図します。
操作方法
1.構成点が3点以上のポリラインを選択して下さい。【要素選択モード】
2.点名称を入力して下さい。【丈量表(座標面積法(ポリライン)):ダイアログ】
3.面積表の配置位置を指示して下さい。(右ボタンで終了)【座標指示モード】
4.ファイルを選択して下さい。【名前を付けて保存:ダイアログ】 *
*『施工-ツール-オプション』コマンド[丈量表]タブで[面積表を作図後、csvファイル出力を行う]チェックボックスがONの場合のみ動作。
座標面積法
多角形の各測線の倍横距とその測線の緯距を掛けたものの和が、多角形の面積の2倍になることを利用して、多角形の面積計算を行います。
2S = ‐Σ(倍横距) × (その測線の緯距) ・・・式-①
横距 : ある測線の中点と、その中点からX軸へ下ろした法点の距離。
P1(x1,y1)とP2(x2,y2)を結ぶ測線の横距は、(y1+y2)/2となります。(図-①参照)
倍横距 : 横距を2倍したもの。
P1(x1,y1)とP2(x2,y2)を結ぶ測線の倍横距は、(y1+y2)となります。
緯距 : X軸方向の距離。
P1(x1,y1)とP2(x2,y2)を結ぶ測線の緯距は、(x2-x1)となります。
例):三角形の場合
図-②のような三角形の面積を求める式から、
式-①を導きます。
面積S = 台形aP1P3c – 台形aP1P2b
台形bP2P3c ・・・(図-③参照)
= {(y3 + y1)(x3 – x1)/2}
{(y3 + y2)(x3 – x2)/2}
{(y2 + y1)(x2 – x1)/2} ・・・式-②
両辺に2を掛けて倍面積を求める式にします。
倍面積2S = -{(y1 + y2)(x2 – x1)
(y2 + y3)(x3 – x2)
(y3 + y1)(x1 – x3)}
頂点がn個ある多角形の倍面積は次式のようになります。
倍面積2S = -Σ(yi + yi+1)(xi+1 – xi) (i=1,・・・,n)
・・・但し、i= nのとき i+1 = 1
また、式-②より2S=x1(y2-y3)+x2(y3-y1)+x3(y1-y2)が導かれ、頂点がn個ある多角形の面積は次式のようになります。
2S=x1(y2-yn)+x2(y3-y1)+x3(y4-y2)+・・・+xn(y1+yn-1)
2S=Σ(各点の全緯距)×(その点をつなぐ両測線の径距の代数和) ・・・式-③
式-①によるものを「倍横距法」、式-③によるものを「直角座標法」として、面積を求めます。
どちらの方式を使うかは、『施工-ツール-オプション』の【丈量表:タブ】にて選択します。
◆ 丈量表(座標面積法(ポリライン)):ダイアログ
機能
丈量表の設定を行います。
説明
[地番名称を作図する]チェックボックス
ONの場合、地番名称を作図します。
[地番名称]エディットボックス
地番名称を入力します。
[地番名称を作図する]チェックボックスがOFFの場合は、入力できません。
[地積を作図する]チェックボックス
ONの場合、地積を作図します。
[点名称]スプレッドシート
点名称を入力します。
[点名称自動]ボタン
点名称設定ボタンによる設定内容で点名称を自動発生します。(入力済みの行は自動発生しません。)
[点名称設定]ボタン
自動発生する点名称の設定を行います。【点名称設定:ダイアログ】
[外枠線の追加選択]ボタン
構成点が3点以上のポリラインを追加選択します。【要素選択モード】
[描画設定]ボタン
描画設定を行います。【オプション:ダイアログ】
[外郭線を作図する]チェックボックス
新たに多角形を追加します。
[選択したポリラインを閉じる]チェックボックス
ONの場合、選択したポリラインが開いている場合はポリラインを閉じます。
閉じているポリラインを選択した場合は何もしません。
◆ 点名称設定:ダイアログ
機能
自動発生する点名称の設定を行います。
説明
[先頭文字]エディットボックス
点名称の先頭文字を入力します。
[開始番号]エディットボックス
先頭文字に続く最初の番号を入力します。
◆ 名前を付けて保存:ダイアログ
機能
座標面積法で作図した面積表のデータをcsv形式で保存します。
説明
[保存する場所]コンボボックス
ファイルを保存するフォルダを選択します。
[ファイル名]エディットボックス
面積表を保存するファイルの名称を入力します。
[ファイルの種類]コンボボックス
保存するファイルの形式を選択します。
選択できるファイル形式は、CSVファイル(拡張子.csv)のみです。
1-3 ヘロン法:座標(ポリライン)
『施工-丈量表-ヘロン法:座標(ポリライン)』
機能
ヘロン法(三辺法)により面積表を作図します。ヘロン法は、多角形を複数の三角形に分割し、その三角形の面積の和を計算して多角形の面積を求める方法の一つです。ヘロン法では、三角形の面積計算にヘロンの公式を使用します。ヘロンの公式に代入する三辺の長さは、入力値である三角形の三つの頂点座標から計算されます。このコマンドでは、構成点が三点以上のポリラインを選択することにより、自動的にバランスよく三角形を分割し、面積表を作図します。原則として、分割した三角形のすべての角度のうち最小となる角度が、最も大きくなる分割パターンを採用します。
操作方法
1.構成点が3点以上のポリラインを指示して下さい。【要素選択モード】
2.項目を入力して下さい。【丈量表(ヘロン法:座標(ポリライン)):ダイアログ】
3.面積表の配置位置を指示して下さい。(右ボタンで終了)【座標指示モード】
4.ファイルを選択して下さい。【名前を付けて保存:ダイアログ】 *
*『施工-ツール-オプション』コマンド[丈量表]タブで[面積表を作図後、csvファイル出力を行う]チェックボックスがONの場合のみ動作。
説明
[地番名称を作図する]チェックボックス
ONの場合、地番名称を作図します。
[地番名称]エディットボックス
地番名称を入力します。
[地番名称を作図する]チェックボックスがOFFの場合は、入力できません。
[地積を作図する]チェックボックス
ONの場合、地積を作図します。
[記号名称]コンボボックス
記号名称の種類を選択します。
[開始番号]エディットボックス
[記号名称]コンボボックスで「12345」を選択した場合、開始番号を入力します。
[外郭線を作図する]チェックボックス
ONの場合、外郭線を作図します。
[選択したポリラインを閉じる]チェックボックス
ONの場合、選択したポリラインが開いている場合はポリラインを閉じます。
閉じているポリラインを選択した場合は何もしません。
[外郭線の追加選択]ボタン
構成点が3点以上のポリラインを追加選択します。【要素選択モード】
[描画設定]ボタン
描画設定を行います。【オプション:ダイアログ】
ポリラインを2つ以上選択した場合、2つ目以降のポリラインの記号は、1つ前のポリラインの記号の連番となります。また、ポリラインを2つ以上選択した場合に作図される数量表は、選択したポリラインを合わせた数量表となります。
◆ 名前を付けて保存:ダイアログ
機能
ヘロン法で作図した面積表のデータをcsv形式で保存します。
説明
[保存する場所]コンボボックス
ファイルを保存するフォルダを選択します。
[ファイル名]エディットボックス
面積表を保存するファイルの名称を入力します。
[ファイルの種類]コンボボックス
保存するファイルの形式を選択します。
選択できるファイル形式は、CSVファイル(拡張子.csv)のみです。