ふるい設定条件の詳細を編集します。
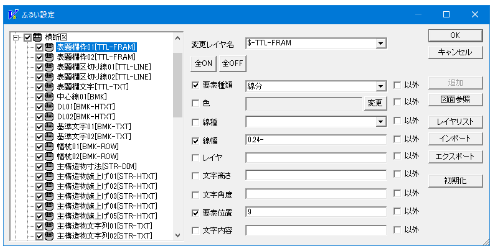
説明
[ふるい設定一覧]ツリービュー
詳細設定を行なうふるい設定条件を選択します。
ふるい設定アイテムをツリービューの枠外にドラッグすることで削除できます。
また、ふるい設定アイテムを上位アイテムの上にドラッグすることで、最上位位置に移動できます。
[変更レイヤ名]コンボボックス
変更レイヤ名を選択します。
[全ON]ボタン
要素種類、色、線種、線幅、レイヤ、文字高さ、文字角度、要素位置、文字内容をすべて選択します。
[全OFF]ボタン
要素種類、色、線種、線幅、レイヤ、文字高さ、文字角度、要素位置、文字内容の選択を解除します。
[要素種別]チェックボックス
ONの場合、自動修正の対象条件とします。
[要素種別]コンボボックス
自動修正対象の要素種別を選択します。
[以外]チェックボックス
ONの場合、[要素種別]設定以外の要素を自動修正の対象条件とします。
[色]チェックボックス
ONの場合、自動修正の対象条件とします。
[色]スタティックテキスト
自動修正対象の色を表示します。
[変更]ボタン
修正対象の色を変更します。【色の設定:ダイアログ】
[以外]チェックボックス
ONの場合、[色]設定以外の色を自動修正の対象条件とします。
[線種]チェックボックス
ONの場合、自動修正の対象条件とします。
[線種]コンボボックス
自動修正対象の線種を選択します。
[以外]チェックボックス
ONの場合、[線種]設定以外の線種を自動修正の対象条件とします。
[線幅]チェックボックス
ONの場合、自動修正の対象条件とします。
[線幅]エディットボックス
自動修正対象の線幅を入力します。
-(ハイフン)の入力で対象線幅の範囲指定が出来ます。
例)
| 0.25 | :0.25mmの線幅を修正 |
| -0.7 | :0.7mm以下の線幅を修正 |
| 0.25-0.7 | :0.25mm以上 0.7mm以下の線幅を修正 |
| 0.5- | :0.5mm以上の線幅を修正 |
[以外]チェックボックス
ONの場合、[線幅]設定以外の線幅を自動修正の対象条件とします。
[レイヤ]チェックボックス
ONの場合、自動修正の対象条件とします。
[レイヤ]エディットボックス
自動修正対象のレイヤを入力します。
入力文字を含むレイヤ名が修正対象になります。
[以外]チェックボックス
ONの場合、[レイヤ]設定以外のレイヤを自動修正の対象条件とします。
[文字高さ]チェックボックス
ONの場合、自動修正の対象条件とします。
[文字高さ]エディットボックス
自動修正対象の文字高を入力します。
-(ハイフン)の入力で対象文字高の範囲指定が出来ます。
例)
| 3.5 | :3.5mmの文字高を修正 |
| -5.0 | :5.0mm以下の文字高を修正 |
| 3.5-7.0 | :3.5mm以上 7.0mm以下の文字高を修正 |
| 5.0- | :5.0mm以上の文字高を修正 |
[以外]チェックボックス
ONの場合、[文字高さ]設定以外の文字を自動修正の対象条件とします。
[文字角度]チェックボックス
ONの場合、自動修正の対象条件とします。
[文字角度]エディットボックス
自動修正対象の文字角度を入力します。
-(ハイフン)の入力で対象文字角度の範囲指定が出来ます。
(マイナス値で、角度を入力することはできません。-90度の入力は270度とプラス値に置き換えて入力してください。)
例)
| 90.0 | :90.0度の文字角度を修正 |
| -180.0 | :45.0度以下の文字角度を修正 |
| 45.0-225.0 | :45.0度以上 225.0度以下の文字角度を修正 |
| 90.0- | :90.0度以上の文字角度を修正 |
[以外]チェックボックス
ONの場合、[文字角度]設定以外の文字を自動修正の対象条件とします。
[要素位置]チェックボックス
ONの場合、自動修正の対象条件とします。
[要素位置]エディットボックス
自動修正対象の要素位置を入力します。
内枠線から上下100mm、左右120mmの位置で分割しエリア番号の割り当てを行なっています。
表題欄位置を指定する場合に設定します。
[以外]チェックボックス
ONの場合、[要素位置]設定以外の要素を自動修正の対象条件とします。
[文字内容]チェックボックス
ONの場合、自動修正の対象条件とします。
[文字内容]エディットボックス
自動修正対象の文字内容を入力します。
入力文字を含む文字が修正対象になります。
[以外]チェックボックス
ONの場合、[文字内容]設定以外の文字を自動修正の対象条件とします。
[追加]ボタン
ふるい設定の条件を追加します。
[レイヤリスト]ボタン
[ふるい設定一覧]ツリービューに、現在の図面のレイヤ一覧(レイヤリスト)を表示します。
[インポート]ボタン
ふるい設定をファイルから読み込みます。
また、CSVファイルを読み込みふるい設定に変換できます。
CSVファイルは、1レコード(修正前レイヤ名,変更レイヤ名)を1つのふるい設定として読み込みます。
[エクスポート]ボタン
ふるい設定をファイルに保存します。
[初期化]ボタン
ふるい設定を出荷時の設定に戻します。