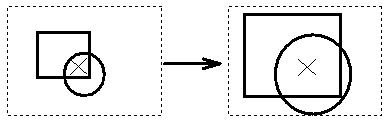表示
拡大
中心拡大
『表示-拡大-中心拡大』
範囲拡大
『表示-拡大-範囲拡大』
機能
指示した矩形範囲を拡大表示します。
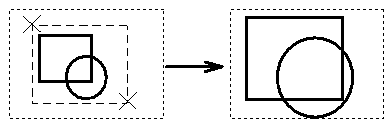
操作方法
1.範囲始点を指示してください。
2.範囲終点を指示してください。
1点拡大
『表示-拡大-1点拡大』
操作方法
1.中心点を指示してください。拡大率は『設定-ユーザー設定-画面表示』コマンドで変更します。
縮小
中心縮小
『表示-縮小-中心縮小』
範囲縮小
『表示-縮小-範囲縮小』
機能
指示した矩形範囲内に現在の表示範囲を縮小表示します。
操作方法
1.範囲始点を指示してください。
2.範囲終点を指示してください。
1点縮小
『表示-縮小-1点縮小』
操作方法
1.中心点を指示してください。
移動
1点移動
『表示-移動-1点移動』
機能
クリックした点を中心に表示します。クリックした位置が中心になるように、表示範囲を移動します。
操作方法
1.中心点を指示してください。
2点移動
『表示-移動-2点移動』
機能
1点目の位置が2点目の位置になるように、表示範囲を移動します。
操作方法
1.1点目を指示してください。
2.2点目を指示してください。
範囲
範囲表示
『表示-範囲-範囲表示』
機能
『表示-範囲-範囲登録』コマンドにて登録した表示範囲にします。
操作方法
1.登録名を選択してください。【表示範囲の変更:ダイアログ】
範囲登録
『表示-範囲-範囲登録』
機能
現在の表示範囲を登録します。
操作方法
1.表示範囲名を入力および選択してください。【表示範囲の登録:ダイアログ】
基準画面
『表示-基準画面』
機能
拡大(縮小)率と画面上の原点を、システムの基準値(図面枠)に戻して表示します。
全体図
『表示-全体図』
機能
アクティブな図面ウィンドウのページ内のすべての要素が表示されるように拡大(縮小)率を設定し表示します。
直前の画面
『表示-直前の画面』
機能
現在の表示状態の一つ前の表示状態で再表示を行います。