編集
頂点
頂点挿入
『編集-頂点-頂点挿入』
機能
線分,ポリライン,ハッチング枠(線分)に頂点を挿入します。
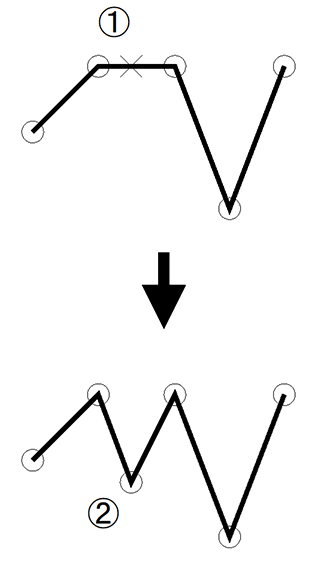
頂点削除
『編集-頂点-頂点削除』
機能
線分,ポリライン,ハッチング枠(線分)の頂点を削除します。
操作方法
1.削除する頂点を指示してください。【単既存点選択モード】
指示した頂点を持つ候補が複数存在する場合
2.候補要素を指示してください。【要素選択モード】
要素種別または要素属性が異なる場合
2.属性を引き継ぐ要素を指示してください。【要素選択モード】
最前面へ移動
『編集-最前面へ移動』
機能
指示した要素を最前面へ移動します。
操作方法
1.最前面に表示する要素を指示してください(右クリックで終了します)。【要素選択モード】
最背面へ移動
『編集-最背面へ移動』
機能
指示した要素を最背面へ移動します。
操作方法
1.最背面に表示する要素を選択してください(右クリックで終了します)。【要素選択モード】
重複要素削除
『編集-重複要素削除』
機能
選択した要素中で重複している要素を削除、統合します。
操作方法
1.要素を選択してください(右クリックで終了します)。【要素選択モード】
2.確認ダイアログを表示します。【重複要素削除:ダイアログ】
3.実行結果を表示します。【重複要素削除 結果:ダイアログ】
表編集
『編集-表編集』
機能
Excelと同様の操作により表図形を編集します。
範囲コピー
『編集-範囲コピー』
機能
指定した矩形エリアの範囲をクリップボードにコピーします。
クリップボードにコピーすると、それまでクリップボードに保存されていた内容は新しい内容と置き換えられます。
※OLE、部品、点群、サーフェス、ソリッド要素は範囲コピーの対象外です。
オブジェクトの作成と貼り付け
『編集-オブジェクトの作成と貼り付け』
機能
OLE機能を利用して文書やグラフなどのオブジェクトを図面に挿入して埋め込みます。オブジェクトを作成したアプリケーションに切り替わります。
新しいオブジェクトを図面に挿入したり、既存のファイルからオブジェクトを図面に挿入します。
形式を選択して貼り付け
『編集-形式を選択して貼り付け』
機能
クリップボードにコピーしている内容をOLEオブジェクトとして指定した形式で貼り付けます。
リンクの設定
『編集-リンクの設定』
機能
V-nasClair/V-nas図面中に設定されているリンクの表示の修正を行います。このコマンドは、V-nasClair/V-nas図面中にリンクが設定されていない場合は選択できません。
操作方法
1.リンクの編集を行ってください。【リンク:ダイアログ】
