2章コマンド『完成図』
| 作図 | 距離標、道路中心線、車道部等規定30 種の地物を作図します。 |
| 編集 | 地物属性の付与、編集、折線化、折線結合等を行います。 |
| ツール | 確認表示や初期値設定等を行います。 |
1 作図
『完成図-作図』
機能
距離標、道路中心線、車道部等規定30 種の地物を作図します。
操作方法
1. 図形名称を選択して下さい。【図形名称選択:ダイアログ】
2. 選択した図形、作図方法により、作図して下さい。
◆ 図形名称選択:ダイアログ
説明
対象地物の図形名称を選択し、選択された図形による手順で作図します。
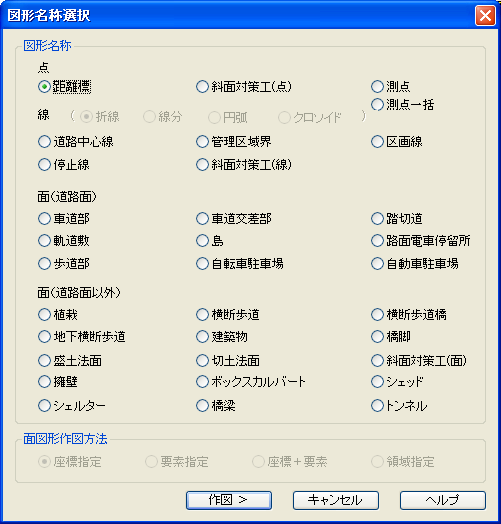
点、線の図形は名称選択後、「作図>」ボタンを押します。
面の図形は名称選択後、面図形作図方法を「座標指定」「要素指定」「座標+要素」「領域指定」から選択し、「作図>」ボタンを押します。「キャンセル」ボタンでコマンド終了します。
・点(距離標)の場合 1-1(p.2-3)へ
・点(斜面対策工(点))の場合 1-2(p.2-7)へ
・点(測点)の場合 1-3(p.2-9)へ
・点(測点一括)の場合 1-4(p.2-11)へ
・線の場合 1-5(p.2-15)へ
・面の場合 1-6(p.2-19)へ
1-1 点(距離標)
距離標を作図します。
操作方法
1.属性を入力して下さい。【属性入力(距離標):ダイアログ】
2.([緯度経度の値に従い配置する]チェックボックスの値がOFF の場合)配置位置を指示して下さい。【要素選択設定:ダイアログ】【座標指示モード】
3.作図後1.に戻ります。
◆ 属性入力(距離標):ダイアログ
説明
[図形]テキストボックス
選択された図形名称が表示されます。
[属性:共通]グループ
[設置日]エディットボックス
工事完了日を入力します。半角数字で西暦年、月、日を入力します。もしくは ☑を 押してカレンダーを表示し日付を選択します。
[日付]ラジオボタン
日付を入力する場合選択します。
[不明]ラジオボタン
設置日が不明な場合選択します。
[GIS_ID]スタティックテキスト
入力の必要はありません。
[属性:距離標]グループ
[路線番号]エディットボックス
距離標が設置されている路線の番号を入力します。
新直轄方式による整備などで、国道番号が割り当てられない場合は999 を入力します。
[現旧区分]コンボボックス
距離標が設置されている路線が現道の場合は1、旧道の場合は2、新道の場合は3を選択して下さい。
[上下区分]コンボボックス
距離標の用途が上下線共通の場合は0、上り線用の場合は1、下り線用の場合は2を選択して下さい。
[接頭文字]コンボボックス
距離標を識別するための接頭文字を無い場合は1、B の場合は2、BP の場合は3を選択して下さい。
[距離程]エディットボックス
起点からの距離程数値を実数値で入力します。(小数点以下1 桁、単位「km」)
測点で代用する場合は追加距離を入力します。(小数点以下2桁、単位「km」)
[種別]コンボボックス
距離標の種別が0.1kpの場合は1、1kpの場合は2、測点の場合は3を選択して下さい。
[経度]エディットボックス
距離標の設置中心位置の経度を入力します。秒単位は小数以下4 桁まで入力します。
[緯度]エディットボックス
距離標の設置中心位置の緯度を入力します。秒単位は小数以下4 桁まで入力します。
[高さ]エディットボックス
距離標の路面上の設置中心位置の高さ(T.P)を入力します。(小数点以下3 桁、単位「m」)
測点で代用する場合は設計時に用いた計画路面高を入力します。
[参照点変換]ボタン
要領では、距離標を測点で代用する場合は、経度・緯度は設計時に用いた座標値を変換して入力
とされています。この座標値を図面上から直接取得し、自動変換することが可能です。
「参照点変換」ボタンを押すと「変換の基準点を指示して下さい。」と表示されますので、設置する位置を指示して下さい。自動的に指示した位置の座標値を経度・緯度に変換してセットされます。
[系番号]コンボボックス
図面上の座標から経緯度に変換する場合は工事場所に応じて系番号を設定して下さい。
| 系番号 | 該当地域 |
| 1 | 長崎県 鹿児島県(一部離島) |
| 2 | 福岡県 佐賀県 熊本県 大分県 宮崎県 鹿児島県(一部離島を除く) |
| 3 | 山口県 島根県 広島県 |
| 4 | 香川県 愛媛県 徳島県 高知県 |
| 5 | 兵庫県 鳥取県 岡山県 |
| 6 | 京都府 大阪府 福井県 滋賀県 三重県 奈良県 和歌山県 |
| 7 | 石川県 富山県 岐阜県 愛知県 |
| 8 | 新潟県 長野県 山梨県 静岡県 |
| 9 | 東京都(一部離島を除く) 福島県 栃木県 茨城県 埼玉県 千葉県 群馬県 神奈川県 |
| 10 | 青森県 秋田県 山形県 岩手県 宮城県 |
| 11 | 北海道の以下の地域 小樽市 函館市 北斗市 伊達市 檜山支庁 後志支庁 渡島支庁 有珠郡 虻田郡 |
| 12 | 北海道の以下の地域 札幌市 旭川市 稚内市 留萌市 美唄市 夕張市 岩見沢市 苫小牧市 室蘭市 士別市 名寄市 芦別市 赤平市 三笠市 滝川市 砂川市 江別市 千歳市 歌志内市 深川市 紋別市 恵庭市 北広島市 石狩市 石狩支庁 上川支庁 宗谷支庁 日高支庁 空知支庁 留萌支庁 紋別郡 胆振支庁(有珠郡、虻田郡を除く) |
| 13 | 北海道の以下の地域 北見市 帯広市 釧路市 網走市 根室市 根室支庁 釧路支庁 十勝支庁 網走支庁(紋別郡を除く) |
| 14 | 東京都小笠原村 (北緯28°以南、東経140°30′以東143°以西) |
| 15 | 沖縄県の以下の地域 那覇市 うるま市 宜野湾市 浦添市 名護市 糸満市 沖縄市 南城市 国頭村 大宜味村 東村 今帰仁村 本部町 恩納村 宜野座村 金武村 伊江村 読谷村 嘉 手納町 北谷村 北中城村 中城村 西原町 豊見城村 八重瀬町 与那原町 南風原町 仲里村 具志川村 渡嘉敷村 座間味村 粟国村 渡名喜村 伊平屋村 伊 是名村 |
| 16 | 宮古島市 石垣市 多良間町 竹富町 与那国町 |
| 17 | 沖縄県南大東村 北大東村 |
| 18 | 東京都小笠原村(北緯28°以南、東経140°30′以西 (沖ノ鳥島)) |
| 19 | 東京都小笠原村(北緯28°以南、東経143°以東 (南鳥島)) |
[緯度経度の値に従い配置する]チェックボックス
チェックをONにすると、入力されている緯度経度と系番号の値に従い座標変換を行い、現在の図面上の座標位置に距離標を配置します。チェックがOFF の場合は距離標の配置は手動で行います。
座標変換は、現在のスケールと座標系を元に行いますので、あらかじめ座標系の設定を行ってくだい。
キャンセル]ボタン
コマンドを終了します。
◆ 要素選択設定:ダイアログ
説明
[完成図要素のみ選択可能にする]チェックボックス
ON の場合、『完成図-作図』コマンドで作図した要素のみ選択することができます。
OFF の場合、全ての要素を選択することができます。
1-2 点(斜面対策工(点))
斜面対策工(点)を作図します。
操作方法
1.属性を入力して下さい。【属性入力:ダイアログ】
2.配置位置を指示して下さい。(右ボタンで終了)【要素選択設定:ダイアログ】【座標指示モード】
3.作図後1.に戻ります。
◆ 属性入力:ダイアログ
説明
[図形]テキストボックス
選択された図形名称が表示されます。
[属性:共通]グループ
[設置日]エディットボックス
工事完了日を入力します。半角数字で西暦年、月、日を入力します。もしくは を 押して
カレンダーを表示し日付を選択します。
[日付]ラジオボタン
日付を入力する場合選択します。
[不明]ラジオボタン
設置日が不明な場合選択します。
[GIS_ID]スタティックテキスト
入力の必要はありません。
[キャンセル]ボタン
コマンドを終了します。
◆ 要素選択設定:ダイアログ
説明
[完成図要素のみ選択可能にする]チェックボックス
ON の場合、『完成図-作図』コマンドで作図した要素のみ選択することができます。
OFF の場合、全ての要素を選択することができます。
1-3 点(測点)
測点を作図します。
操作方法
1.属性を入力して下さい。【属性入力:ダイアログ】
2.配置位置を指示して下さい。【要素選択設定:ダイアログ】【座標指示モード】
3.作図後1.に戻ります。
◆ 属性入力:ダイアログ
説明
[図形]テキストボックス
選択された図形名称が表示されます。
[属性:共通]グループ
[設置日]エディットボックス
工事完了日を入力します。半角数字で西暦年、月、日を入力します。もしくは ☑を 押してカレンダーを表示し日付を選択します。
[日付]ラジオボタン
日付を入力する場合選択します。
[不明]ラジオボタン
設置日が不明な場合選択します。
[GIS_ID]スタティックテキスト
入力の必要はありません。
[属性:測点]グループ
[測点番号]エディットボックス
測点番号を入力します。
[追加距離]エディットボックス
追加距離を入力します。(小数点以下3 桁、単位「m」)
[高さ]エディットボックス
高さを入力します。(小数点以下3 桁、単位「m」)
[横断勾配(右)]エディットボックス
横断勾配(右)を入力します。(小数点以下2 桁、単位「%」)
[横断勾配(左)]エディットボックス
横断勾配(右)を入力します。(小数点以下2 桁、単位「%」)
ヒント
測点は「道路中心線」上に作図します。「道路中心線」上以外の位置では作図できません。
◆ 要素選択設定:ダイアログ
説明
[完成図要素のみ選択可能にする]チェックボックス
ON の場合、『完成図-作図』コマンドで作図した要素のみ選択することができます。
OFF の場合、全ての要素を選択することができます。
1-4 点(測点一括)
測点を一括で作図します。
操作方法
1.道路中心線を選択して下さい。(右ボタンで終了)【要素指示モード】
2.属性データを入力して下さい。【測点一括入力:ダイアログ】
3.基準位置を指示して下さい。【座標指示モード】
4.作図方向を指示して下さい。
5.作図後1.に戻ります。
◆ 測点一括入力:ダイアログ
説明
[設置日]列
工事完了日を入力します。 yyyy(西暦年)/mm/dd形式か、不明の場合は漢字で「不明」と入力して下さい。
[測点番号]列
測点番号を入力します。
[追加距離]列
追加距離を入力します。
[高さ]列
高さを入力します。 (単位m:範囲は-48.000m~2172.000mです。)
[横断勾配(左)]列
横断勾配(左)を入力します。 (単位%:範囲は-10.00%~10.00%です。)
[横断勾配(右)]列
横断勾配(右)を入力します。 (単位%:範囲は-10.00%~10.00%です。)
[測点生成]ボタン
測点等を自動発生させます。【測点生成:ダイアログ】
[一行上へ]ボタン
選択行を一行上に移動します。
[一行下へ]ボタン
選択行を一行下に移動します。
[一行挿入]ボタン
選択行の位置に一行空白行を挿入します。
[一行削除]ボタン
選択行を一行削除します。
[OK]ボタン
入力されたデータから測点を作図します。
[キャンセル]ボタン
コマンドを終了します。
ヒント
セル上でマウス右ボタンメニューが有効です。セル間やExcel シート等とのコピー/貼り付けも可能です。
測点生成では、測点をn+m 形式で生成しますので、距離形式の場合は、追加距離や他のシートなどから
コピー/貼り付け機能をご利用下さい。
高さ、横断勾配(左)、横断勾配(右)が規定範囲外の値の場合は貼り付けできません。
このダイアログで入力した測点が、選択した道路中心線の外側にはみ出す場合は無視されます。
◆ 測点生成:ダイアログ
説明
[設置日]チェックボックス
チェックがONの場合、測点一括入力に反映します。(チェックがOFF の場合設置日は空欄になります。)
[設置日]エディットボックス
工事完了日を入力します。半角数字で西暦年、月、日を入力します。もしくは ☑を押してカレンダーを表示し日付を選択します。 (設置日のチェックがON の場合有効です。)
[日付]ラジオボタン
日付を入力する場合選択します。
[不明]ラジオボタン
設置日が不明な場合選択します。
[開始測点]エディットボックス
開始測点番号(先頭の測点番号)を入力します。初期値は0 です。
[終了測点]エディットボックス
終了測点番号(終端の測点番号)を入力します。初期値は開始を0 として、選択した中心線の長さから20mピッチで計算した番号がセットされます。
[測点ピッチ]エディットボックス
測点ピッチを入力します。初期値は20mがセットされます。(追加距離の計算に用います。)
[高さ]チェックボックス
チェックがON の場合、測点一括入力の高さ列に[高さ]エディットボックスで入力した値をセットします。(チェックがOFF の場合高さは空欄のままになります。)
[高さ]エディットボックス
高さを入力します。(高さのチェックがON の場合有効です。)
[横断勾配(右)]チェックボックス
チェックがON の場合、測点一括入力の横断勾配(右)列に[横断勾配(右)]エディットボックスで入力した値をセットします。(チェックがOFF の場合横断勾配(右)は空欄のままになります。)
[横断勾配(右)]エディットボックス
横断勾配(右)を入力します。(横断勾配(右)のチェックがON の場合有効です。)
[横断勾配(左)]チェックボックス
チェックがON の場合、測点一括入力の横断勾配(左)列に[横断勾配(左)]エディットボックスで入力した値をセットします。(チェックがOFF の場合横断勾配(左)は空欄のままになります。)
[横断勾配(左)]エディットボックス
横断勾配(左)を入力します。(横断勾配(左)のチェックがON の場合有効です。)
[OK]ボタン
入力されたデータから測点等を生成し、測点一括入力ダイアログに値をセットします。
[キャンセル]ボタン
入力を無効にし、測点一括入力ダイアログに戻ります。
1-5 線
道路中心線など線図形を作図します。
操作方法
<折線の場合>
1.属性を入力して下さい。【属性入力:ダイアログ】
2.1点目を指示して下さい。【要素選択設定:ダイアログ】【座標指示モード】
3.次の点を指示して下さい。(右ボタンで終了)【座標指示モード】
4.作図後1.に戻ります。
<線分の場合>
1.属性を入力して下さい。【属性入力:ダイアログ】
2.始点を指示して下さい。【要素選択設定:ダイアログ】【座標指示モード】
3.終点を指示して下さい。(右ボタンで終了)【座標指示モード】
4.作図後1.に戻ります。
<円弧の場合>
1.属性を入力して下さい。【属性入力:ダイアログ】
2.1点目を指示して下さい。【要素選択設定:ダイアログ】【座標指示モード】
3.2点目を指示して下さい。【座標指示モード】
4.通過点を指示して下さい。【座標指示モード】
5.作図後1.に戻ります。
<クロソイドの場合>※道路中心線の場合のみ選択可能です。
1.属性を入力して下さい。【属性入力:ダイアログ】
2.タイプを設定して下さい。【クロソイド曲線の作図:ダイアログ】
3.基準点座標を指示して下さい。【要素選択設定:ダイアログ】【座標指示モード】
4.基準点方向角を入力して下さい。【角度入力モード】
5.作図後1.に戻ります。
◆ 属性入力:ダイアログ
説明
[図形]コンボボックス
選択された図形名称が表示されます。
コンボボックスのリストを表示することで他の線図形に切り替えることも可能です。
[属性:共通]グループ
[設置日]エディットボックス
工事完了日を入力します。半角数字で西暦年、月、日を入力します。もしくは を押してカレンダーを表示し日付を選択します。
[日付]ラジオボタン
日付を入力する場合選択します。
[不明]ラジオボタン
設置日が不明な場合選択します。
[GIS_ID]スタティックテキスト
入力の必要はありません。
[キャンセル]ボタン
コマンドを終了します。
◆ 要素選択設定:ダイアログ
説明
[完成図要素のみ選択可能にする]チェックボックス
ON の場合、『完成図-作図』コマンドで作図した要素のみ選択することができます。
OFF の場合、全ての要素を選択することができます。
◆ クロソイド曲線の作図:ダイアログ
説明
[基準点]グループ
図面配置時の基準点を選択します。基準点はKA 点,始点,終点から選択します。
[フリー]グループ
クロソイド曲線の4 種類の項目(パラメータ,始点半径,終点半径,要素長)の中で自動的に算出する項目を選択します。選択された項目は入力できません。
[パラメータ]グループ
[パラメータ]エディットボックス
クロソイド曲線のパラメータを入力します。単位はmです。
[曲り方向]ラジオボタン
クロソイド曲線の曲り方向を右曲がりか左曲りかを選択します。
[始点半径、終点半径]グループ
[始点半径、終点半径]エディットボックス
クロソイド曲線の始点半径、終点半径を入力します。単位はmです。
始点半径は終点半径より必ず大きいものとします。半径が無限大の場合は、0 を入力します。
[図面参照]ボタン
図面から半径を取得します。【距離入力モード】
[要素長]グループ
[要素長]エディットボックス
クロソイド曲線の要素長を入力します。単位はmです。
[図面参照]ボタン
図面から要素長を取得します。【距離入力モード】
ヒント
フリーのパラメータの算出方法
公式 L= A2/ R
L:KA 点から任意点までの曲線長
A:クロソイド曲線のパラメータ
R:任意点での半径
この式よりフリーの項目の値を計算します。
本ダイアログはV-nas共通コマンド『作図-クロソイド-自動拘束』で表示されるものと同じ内容ですが、道路工事完成図の道路中心線に使用するため、長さの単位はmに設定しています。
クロソイドに交差する要素との交点を取得する場合は、【座標指示ツールパネル】の[延長交点]をご使用下さい。クロソイドの表示は点列分解された直線でクロソイドを表示しています。そのため、大きく拡大表示
して【座標指示ツールパネル】の[交点]で交点取得を行うと、交点が取れないことがあります。それは、画面上で見えている交差位置と内部的な交差位置が異なるためです。これは、座標指示ツールパネルの
[交点]」だけでなく[自動]も同じことがいえます。[自動]で取得すると、交点が見つからない場合、要素上の点を取得してきてしまい、内部の交差位置とズレがでる恐れがありますのでお気をつけ下さい。
1-6 面
車道部など面図形を作図します。
面図形の場合、作図方法(座標指定、要素指定、領域指定)により操作が異なります。
1-6-1 面(座標指定)
領域の頂点座標を指示することにより作図します。
操作方法
1.属性を入力して下さい。【属性入力:ダイアログ】
2.境界線の頂点を指示して下さい。【要素選択設定:ダイアログ】【座標指示モード】 (1 点目)
3.境界線の頂点を指示して下さい。【座標指示モード】 (2 点目)
4.境界線の頂点を指示して下さい。(右ボタンで終了)【座標指示モード】 (3 点目以降)
5.枠線の登録を終了するか、新たに内枠線を追加するか選択して下さい。【境界線の登録:ダイアログ】
6.終了の場合1.に戻ります。追加の場合、2.以降の操作で中抜き形状を指示し、5.までの操作を繰り返します。
◆ 属性入力:ダイアログ
説明
[図形]コンボボックス
選択された図形名称が表示されます。
コンボボックスのリストを表示することで他の面図形に切り替えることも可能です。
[属性:共通]グループ
[設置日]エディットボックス
工事完了日を入力します。半角数字で西暦年、月、日を入力します。もしくは を押して
カレンダーを表示し日付を選択します。
[日付]ラジオボタン
日付を入力する場合選択します。
[不明]ラジオボタン
設置日が不明な場合選択します。
[GIS_ID]スタティックテキスト
入力の必要はありません。
[キャンセル]ボタン
コマンドを終了します。
◆ 要素選択設定:ダイアログ
説明
[完成図要素のみ選択可能にする]チェックボックス
ON の場合、『完成図-作図』コマンドで作図した要素のみ選択することができます。
OFF の場合、全ての要素を選択することができます。
◆ 境界線の登録:ダイアログ
説明
[OK]ボタン
指示された頂点座標で、面領域を確定します。
[キャンセル]ボタン
頂点座標の指示に戻ります。
[中抜きの追加]ボタン
中空形状領域の頂点座標指示に進みます。
ヒント
本機能では面の境界線は折線のみ作図可能です。円弧を使用する場合は、汎用の『作図』コマンド
で境界線をあらかじめ作図後、要素指定もしくは領域指定の方法で作図して下さい。
面図形で車道部と歩道部の境界など道路面同士は正確に接している必要があります。
対象図形をあらかじめ『ツール-基点表示-選択』コマンドで選択しておくと、境界線上の構成点が
表示されますので、正確にスナップすることが容易となります。
1-6-2 面(要素指定)
領域を構成する要素を指示することにより作図します。
※選択する要素で領域が閉じている必要があります。
操作方法
1.属性を入力して下さい。【属性入力:ダイアログ】
2.境界要素を指示して下さい。【要素選択設定:ダイアログ】【要素指示モード】 (1 要素目)
<ハッチング以外の要素を選択した場合>
3.境界要素を指示して下さい。(右ボタンで終了)【座標指示モード】 (2 要素目以降)
4.枠線の登録を終了するか、新たに内枠線を追加するか選択して下さい。【境界線の登録:ダイアログ】
5.終了の場合1.に戻ります。追加の場合、2.以降の操作で中抜き形状を指示し、操作を繰り返します。
<ハッチング要素を選択した場合>
3.ハッチング枠上の始点を指示して下さい。【座標指示モード】
4.ハッチング枠上の終点を指示して下さい。【座標指示モード】
5.(候補が複数ある場合)選択する枠を指示して下さい。【座標指示モード】
6.(候補が複数ある場合)境界要素を指示して下さい。(右ボタンで終了)
7.枠線の登録を終了するか、新たに内枠線を追加するか選択して下さい。【境界線の登録:ダイアログ】
8.終了の場合1.に戻ります。追加の場合、2.以降の操作で中抜き形状を指示し、操作を繰り返します。
ヒント
面領域の枠要素として選択した要素に重なりや微小な離れが存在する場合、枠要素を自動で修正して面領域を作図します。
◆ 属性入力:ダイアログ
説明
[図形]コンボボックス
選択された図形名称が表示されます。
コンボボックスのリストを表示することで他の面図形に切り替えることも可能です。
[属性:共通]グループ
[設置日]エディットボックス
工事完了日を入力します。半角数字で西暦年、月、日を入力します。もしくは を押して
カレンダーを表示し日付を選択します。
[日付]ラジオボタン
日付を入力する場合選択します。
[不明]ラジオボタン
設置日が不明な場合選択します。
[GIS_ID]スタティックテキスト
入力の必要はありません。
[キャンセル]ボタン
コマンドを終了します。
◆ 要素選択設定:ダイアログ
説明
[完成図要素のみ選択可能にする]チェックボックス
ON の場合、『完成図-作図』コマンドで作図した要素のみ選択することができます。
OFF の場合、全ての要素を選択することができます。
◆ 境界線の登録:ダイアログ
説明
[OK]ボタン
指示された頂点座標で、面領域を確定します。
[キャンセル]ボタン
頂点座標の指示に戻ります。
[中抜きの追加]ボタン
中空形状領域の頂点座標指示に進みます。
1-6-3 面(座標+要素)
領域の頂点座標、または領域を構成する要素を指示することにより作図します。
※要素を指示する場合は、選択する要素で領域が閉じている必要があります。
操作方法
1.属性を入力して下さい。【属性入力:ダイアログ】
2.境界を指示して下さい。(右ボタンで終了)【要素選択設定:ダイアログ】【入力選択:ダイアログ】
<座標入力または要素入力で、ハッチング以外の要素を選択した場合>
3.枠線の登録を終了するか、新たに内枠線を追加するか選択して下さい。【境界線の登録:ダイアログ】
4.終了の場合1.に戻ります。追加の場合、2.以降の操作で中抜き形状を指示し、操作を繰り返します。
<要素(範囲指定)入力で、ハッチング以外の要素を選択した場合>
3.要素上の始点を指示して下さい。【座標指示モード】
4.要素上の終点を指示して下さい。【座標指示モード】
5.枠線の登録を終了するか、新たに内枠線を追加するか選択して下さい。【境界線の登録:ダイアログ】
6.終了の場合1.に戻ります。追加の場合、2.以降の操作で中抜き形状を指示し、操作を繰り返します。
<要素入力または要素(範囲指定)入力で、ハッチング要素を選択した場合>
3.ハッチング枠上の始点を指示して下さい。【座標指示モード】
4.ハッチング枠上の終点を指示して下さい。【座標指示モード】
5.(候補が複数ある場合)選択する枠を指示して下さい。【座標指示モード】
6.(候補が複数ある場合)境界要素を指示して下さい。(右ボタンで終了)
7.枠線の登録を終了するか、新たに内枠線を追加するか選択して下さい。【境界線の登録:ダイアログ】
8.終了の場合1.に戻ります。追加の場合、2.以降の操作で中抜き形状を指示し、操作を繰り返します。
◆ 属性入力:ダイアログ
説明
[図形]コンボボックス
選択された図形名称が表示されます。
コンボボックスのリストを表示することで他の面図形に切り替えることも可能です。
[属性:共通]グループ
[設置日]エディットボックス
工事完了日を入力します。半角数字で西暦年、月、日を入力します。もしくは を押して
カレンダーを表示し日付を選択します。
[日付]ラジオボタン
日付を入力する場合選択します。
[不明]ラジオボタン
設置日が不明な場合選択します。
[GIS_ID]スタティックテキスト
入力の必要はありません。
[キャンセル]ボタン
コマンドを終了します。
◆ 要素選択設定:ダイアログ
説明
[完成図要素のみ選択可能にする]チェックボックス
ON の場合、『完成図-作図』コマンドで作図した要素のみ選択することができます。
OFF の場合、全ての要素を選択することができます。
◆ 入力選択:ダイアログ
説明
[座標] ラジオボタン
境界線の頂点を指示する場合に選択します。
[要素]ラジオボタン
境界線の要素を指示する場合に選択します。
[要素(範囲指定)]ラジオボタン
選択要素の要素上から始点,終点を指示して、その間の範囲を境界線とする場合に選択します。
◆ 境界線の登録:ダイアログ
説明
[OK]ボタン
指示された頂点座標で、面領域を確定します。
[キャンセル]ボタン
頂点座標の指示に戻ります。
[中抜きの追加]ボタン
中空形状領域の頂点座標指示に進みます。
1-6-4 面(領域指定)
領域範囲と領域内の一点を指示することにより作図します。
※選択範囲内の要素で領域が閉じている必要があります。
操作方法
1.属性を入力して下さい。【属性入力:ダイアログ】
2.対象領域を指示して下さい。(右ボタンで終了)【要素選択設定:ダイアログ】【要素指示モード】
領域が包含されるように範囲選択して下さい。
3.閉図形内の点を指示して下さい。(右ボタンで終了)
(右ボタンで確定するまで、複数の領域を指示することも可能です。)
4.右ボタンで確定されると1.に戻ります。
◆ 属性入力:ダイアログ
説明
[図形]コンボボックス
選択された図形名称が表示されます。
コンボボックスのリストを表示することで他の面図形に切り替えることも可能です。
[属性:共通]グループ
[設置日]エディットボックス
工事完了日を入力します。半角数字で西暦年、月、日を入力します。もしくは を押して
カレンダーを表示し日付を選択します。
[日付]ラジオボタン
日付を入力する場合選択します。
[不明]ラジオボタン
設置日が不明な場合選択します。
[GIS_ID]スタティックテキスト
入力の必要はありません。
[キャンセル]ボタン
コマンドを終了します。
◆ 要素選択設定:ダイアログ
説明
[完成図要素のみ選択可能にする]チェックボックス
ON の場合、『完成図-作図』コマンドで作図した要素のみ選択することができます。
OFF の場合、全ての要素を選択することができます。
