機能
作図文字列を入力します。
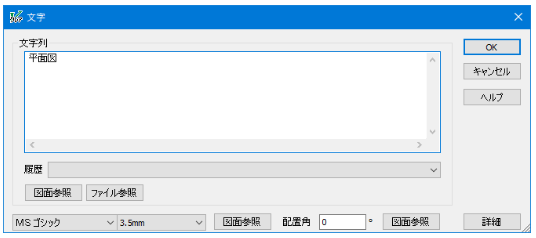
説明
[文字列]グループ
[文字入力]エディットボックス
文字を入力します。
[履歴]コンボボックス
以前作図した文字列の履歴を表示します。選択するとカーソル位置に文字列が挿入されます。履歴の最大表示数は『設定-その他』コマンドで指定することができます。
[フォント]コンボボックス
文字のフォントを選択します。
[文字サイズ]コンボボックス
文字サイズを選択します。
[配置角]エディットボックス
文字列の角度を入力します。単位は度です。
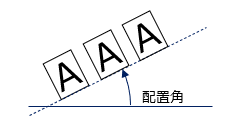
[詳細]ボタン
詳細設定項目を表示します。
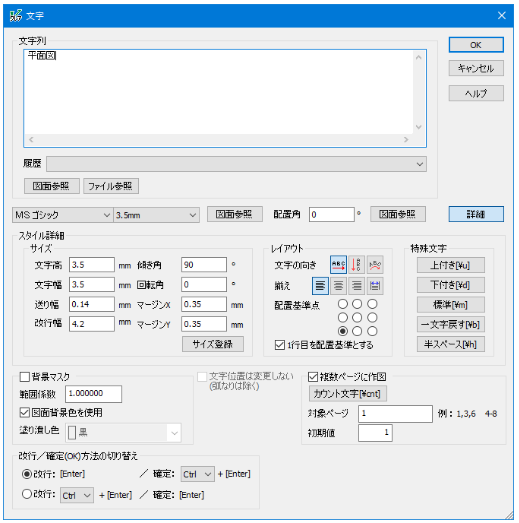
[スタイル詳細]グループ
[サイズ]グループ
[文字高]エディットボックス
文字の高さを入力します。単位はmmで、用紙上の大きさです。
[文字幅]エディットボックス
文字の幅を入力します。単位はmmで、用紙上の大きさです。
[送り幅]エディットボックス
文字の送り幅を入力します。単位はmmで、用紙上の大きさです。
[改行幅]エディットボックス
文字列の改行幅を入力します。単位はmmで、用紙上の大きさです。
[傾き角]エディットボックス
文字の傾きを入力します。単位は度です。
[回転角]エディットボックス
文字の回転角を入力します。単位は度です。
[マージンX]エディットボックス
文字列のマージン(オフセット値)Xを入力します。単位はmmで、用紙上の大きさです。
[マージンY]エディットボックス
文字列のマージン(オフセット値)Yを入力します。単位はmmで、用紙上の大きさです。
[サイズ登録]ボタン
文字サイズに関する入力内容を登録します。
[レイアウト]グループ
[文字の向き]ボタン
「横書き」,「縦書き」,「弧なり」から選択します。
[揃え]ボタン
「左揃え」,「中央揃え」,「右揃え」,「均等割り付け」から選択します。
[配置基準点]
配置基準点を選択します。
[1行目を配置基準とする]チェックボックス
ONの場合、文字列が複数行の場合の配置基準点を1行目にします。
OFFの場合、文字列全体とします。
[特殊文字]グループ
特殊文字を挿入します。
| \d | 下付き文字の始まりです。 |
| \u | 上付き文字の始まりです。 |
| \m | 通常文字に戻します。 |
| \h | 1文字分の半分のスペースを空けます。 |
| \b | 1文字分戻します。 |
※文字列中に半角\を表示するには、半角\を2回入力してください。
[背景マスク]チェックボックス
ONの場合、文字列の作図範囲の背景を指定した色で塗り潰します。
[範囲係数]エディットボックス
ONの場合、塗り潰す範囲を文字高さに対する比率で設定します。
[図面背景色を使用]チェックボックス
ONの場合、塗り潰し色を背景色に設定します。
[塗り潰し色]コンボボックス
塗り潰し色を選択します。
[図面背景色を使用]がONの場合、そちらが優先されます。
[文字位置は変更しない(弧なりは除く)]チェックボックス
ONの場合、文字の配置基準点を変更しても、文字の表示位置は変更しません。
※このチェックボックスは文字を編集する際の要素選択時のみ有効となります。
[複数ページに作図]チェックボックス
[カウント文字[\cnt]]ボタン
文字列のカーソル位置にカウント文字[\cnt]を追加します。
対象ページのカウント文字を初期値からページでカウントした数値に置き換えて描画します。
[対象ページ]エディットボックス
カウント文字を置き換える対象のページを指定します。
「,」や「-」により複数指定したり範囲を指定することができます。
[初期値]エディットボックス
カウントを開始する数値を入力します。
[改行/確定(OK)方法の切り替え]グループ
[改行:ENTER]ラジオボタン [確定]コンボボックス
[Enter]キーで改行、[コンボボックスで指定したキー]+[Enter]キーで確定します。
[改行]コンボボックス [確定:ENTER]ラジオボタン
[コンボボックスで指定したキー]+[Enter]キーで改行、 [Enter]キーで確定します。